Hvordan arrangere digitale møter i Teams?
Her har vi laget en brukerveiledning for deg som skal lage, arrangere og lede møte i Teams
Steg 1: Last ned programvare på PCen
Datamaskin
– Gå til https://www.microsoft.com/nb-no/microsoft-teams/download-app
– Velg «Last ned Teams»
– Installer programvaren på maskinen din.
Mobil/nettbrett
Gå til AppStore (Apple) eller Google Play (Android), søk opp appen «Microsoft Teams» og last ned.
OBS!
- Skal du lede et møte i Teams, anbefaler vi at du bruker Teams som nedlastet app på datamaskinen.
- Om du ikke kan laste ned programvaren på maskinen din, og du har en maskin med windows, kan du gå til Microsoft Store (finner i startmenyen), søk på Teams og last ned appen fra store.
Steg 2: Lag et møte fra datamaskinen
For å lage et møte i Teams må du ha en betalt versjon. Alle lokal- og fylkeslagene i Naturvernforbundet har betalt versjon av Teams knyttet til sin e-postadresse lagsnavn@naturvernforbundet.no.
Du kan lage nye møter i teamsappen i nettleser eller i PC-appen. Det finnes to typer møter:
A: Nytt møte umiddelbart eller,
B: Planlegg et møte i fremtiden.
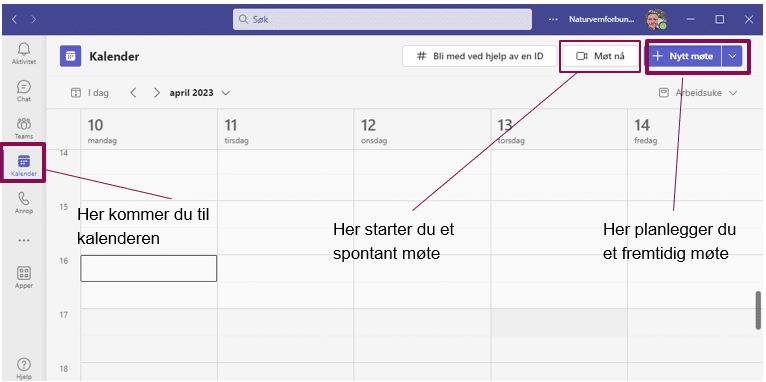
A: Lage et spontant møte
- Gå til kalender i menyvalget på venstre side (som vist på bildet over).
- Klikk på knappen «Møt nå» (som vist på bildet over).
- Velg «Få en kobling for å dele»
- Du kan velge å kopiere lenken direkte og sende til de ut vil
- Du kan også velge å sende invitasjonen via e-post, et nytt vindu vil åpne seg.
- Klikk på «start møte»
- Trykk på «bli med nå»
- Du får igjen muligheten til å kopiere møtelenke for å invitere.
kk
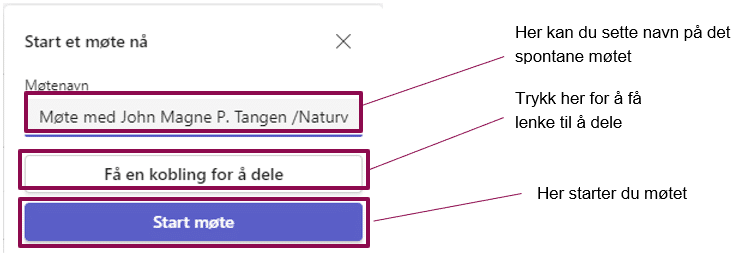
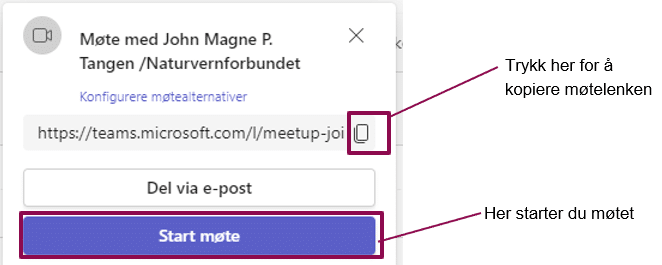
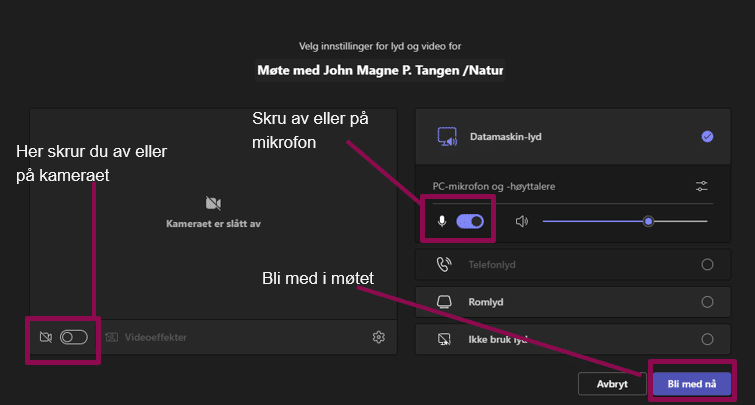
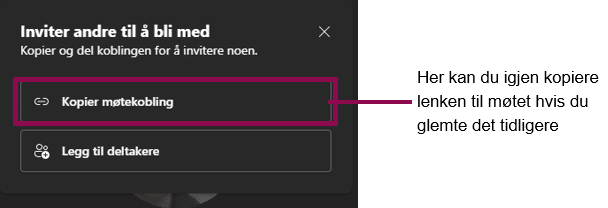
B: Planlegge et møte
- Gå til kalender i menyvalget på venstre side.
- Klikk på knappen «+ Nytt møte»
- Legg til tittel: Sett namn på møtet, f. eks. «Styremøte Naturvernforbundet i Skogen»
- Deltakere: Legg inn e-postadressene til de som skal delta i møtet. Du må ikke legge inn alle, de du legger inn mottar en kalenderinvitasjon. Men du må legge inn minst en deltaker for at Teams skal skjønne at det skal være et digitalt møte.
- Dato og tid: Sett dato og tidspunkt for møtet (det gjør ikke noe om møtet går lengre enn det som er satt opp)
- Kanal: Dette er ikke nødvendig å fylle ut, men om dere har et eget Teamsområde for de som skal møtes kan man velge det gruppeområdet her.
- Lokasjon: Kan du skrive «Teams» men må ikke.
- Beskrivelse: Mulig å legge inn e-posttekst som sendes til deltakere
- Trykk på knappen «Send»
- Du kan nå åpne møtet i kalenderen
- Ved å trykke på møtet får du et lite vindu hvor du kan kopiere møtelenken som sendes til de som skal være med.
- Du kan også velge å utvide denne, og kopiere en standard møteinvitasjon fra Teams.
- Når du sender ut informasjon om møtet på e-post, kan du vise til https://naturvernforbundet.no/digitalemoter hvor de finner brukerveiledning for å delta i digitale møter på Teams.
- Når du skal gjennomføre møtet finner du dette i kalenderen i Teams på det tidspunktet du har satt møtet til.
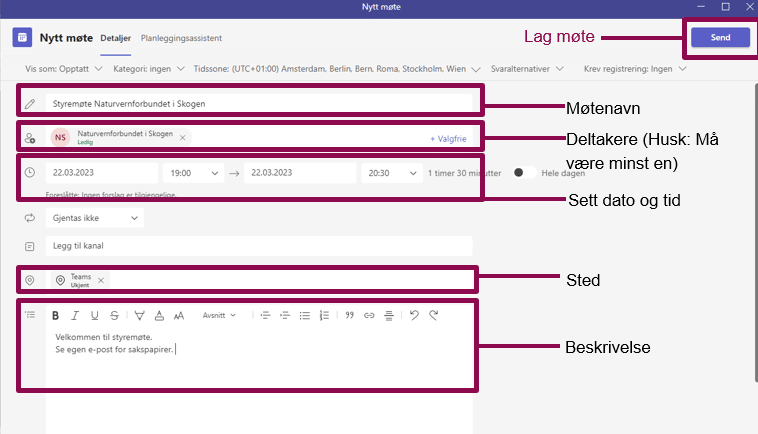
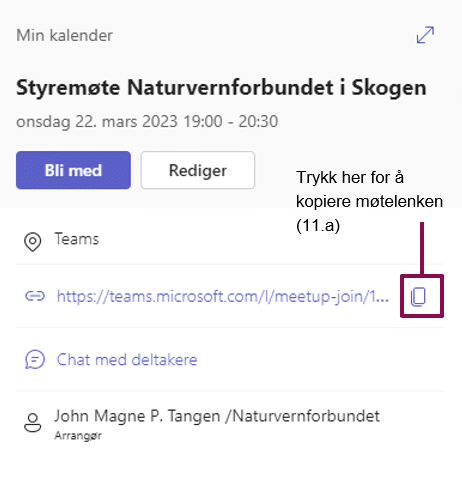
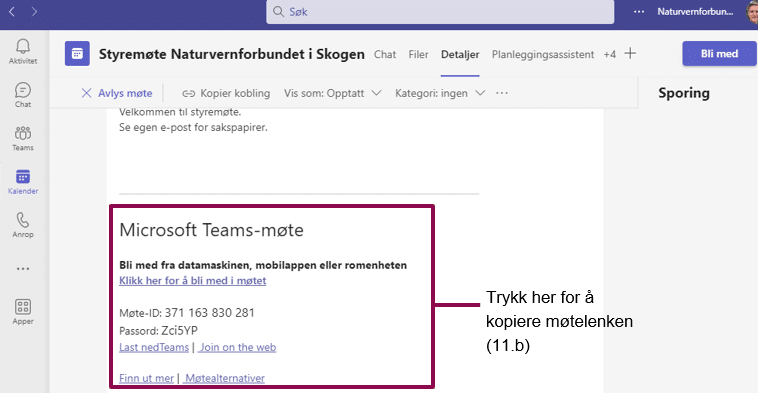
Steg 3: Lede møtet
Du starter møtet ved å trykke på «Bli med» som du ser øverst til høyre på forrige bilde.
1 Slipp inn deltakere
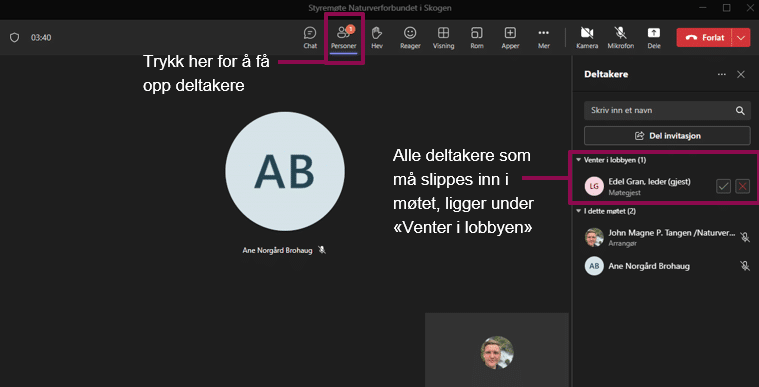
- Når møtet starter må du slippe inn deltakere i møtet. Dette gjør du ved å åpne «Personer» som vist på bildet over.
- Du trykker på den grønne «godta»-knappen for å slippe deltakere inn i møtet.
- Alle som står under «Venter i lobbyn» må slippes inn.
2 Start med en gjennomgang av hvordan møtet skal fungere og noen enkle regler
- Be alle skru av Mikrofonen når de ikke snakker
- Bruk «hev hånd»-funksjonen får å tegne seg til ordet
- Trykk på «personer» for å se hvem som er med i møtet, her ser du også om noen rekker opp hånda.
- Følg også med på chatten, her kan det dukke opp spørsmål.
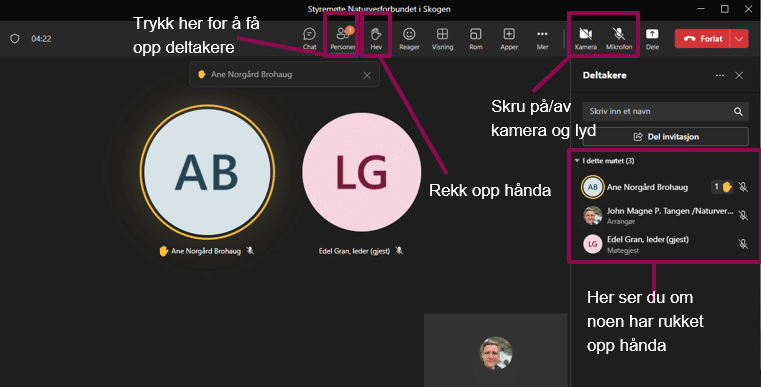
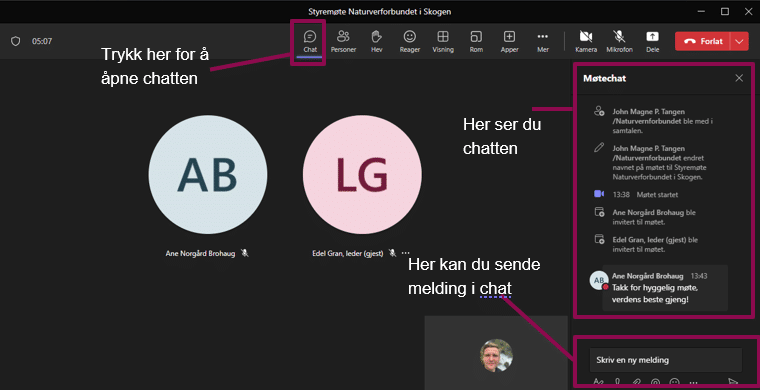
3 Dele skjerm
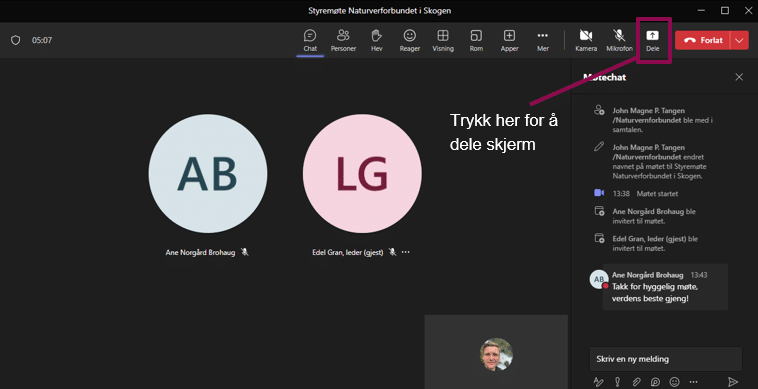
Du kan dele skjermen din (for eksempel ved en presentasjon) ved å trykke på «Share» nederst på menylinjen. Deretter velger du hva du vil dele.
NB: denne funksjonen anbefales for datamaskin.
I vinduet du får opp velger du hva du vil dele på skjermen. Dette kan være en presentasjon, en nettside eller hva som helst annet på PCen din. Velg Vindu og ikke skjerm.
Pass på at du har programmet/presentasjonen du vil dele åpent, hvis ikke vil det ikke dukke opp i oversikten. Husk også at det er kun det du har valgt å dele som synes for de andre deltakerne. Dersom du bytter mellom ulike programmer vil ikke de andre se det, og du må da starte ny deling.
For å avslutte deling, trykk «Stop deling/presentasjon» på menylinjen nederst/øverst på skjermen: