Lagrings- og samarbeidsmuligheter
Alle lokallagene har i tillegg til tilgang på e-post, også tilgang på en rekke andre microsoftfunksjoner. To av de er svært nyttige med tanke på arkiv og samarbeid: SharePointområde og OneDrive.
I lokallagenes og fylkeslagenes arbeid er det ofte behov for muligheten til å kunne samarbeide flere personer i samme dokument. Den beste løsningen for dette er å bruke OneDrive, som gjør at du kan dele dokumentet med personer utenfor eller innenfor organisasjonen, ut i fra eget ønske.
I tillegg er det viktig for lokallagene å kunne ha et trygt sted å lagre dokumenter, som i et arkiv. Til dette anbefaler vi at dere bruker sharepoint. På sharepoint er deres område kun tilgjengelig for dere i lokallaget og organisasjonsrådgiveren med ansvar for tjenesten i sekretariatet. Dette gjør at Sharepoint er et godt egnet sted for arkivlagring. I tillegg er dette en sikker server, som gjør at dokumentene ikke lenger forsvinner om en persons PC slutter å fungere.
Det er viktig å huske på hva er viktig å ta vare på, og hva bør anses mer som arbeidsdokumenter. Det dere velger å laste opp på SharePoint vil lagres, og bør være ferdige dokumenter som protokoller, høringsuttalelser, årsmeldinger, rapporter og lignende.
Dersom du har spørsmål ta gjerne kontakt med organisasjonsavdelingen på organisasjon@naturvernforbundet.no.
Under følger en kort oppskrift på hvordan man bruker de ulike tjeneste:
OneDrive
Vi liker å kalle OneDrive for arbeidsverktøyet vårt underveis. Dette tillater at flere jobber sammen i samme dokument samtidig, og man må ikke ha en @naturvernforbundet.no-adresse for å redigere inne i dokumenter som er delt med en.
Steg 1: Logg inn på e-postkontoen
https://naturvernforbundet.no/webmail
Da skal du komme på intranettet og siden ser sånn ut:
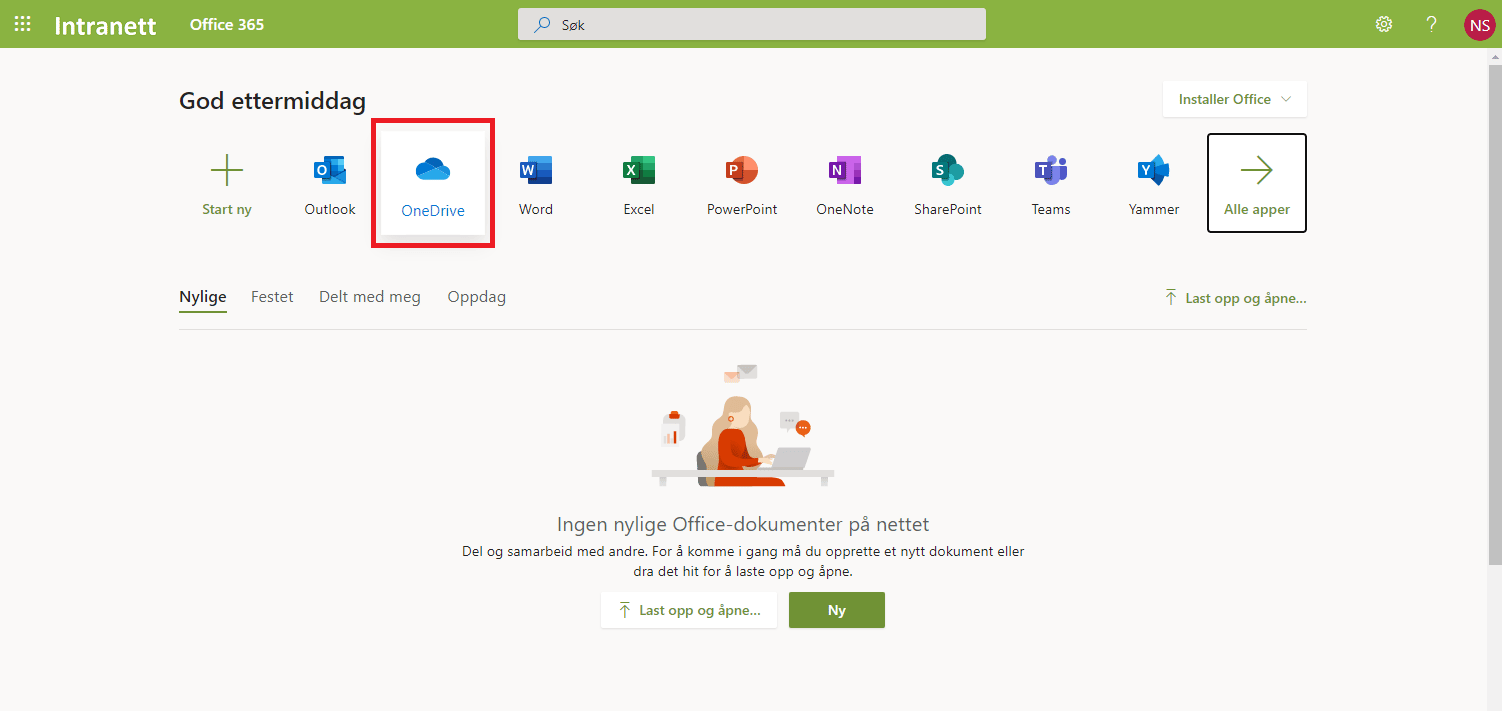
Steg 2: Gå til OneDrive for å komme inn på ditt OneDriveområde
Dette gjør du ved å trykke på OneDrive-appen som er markert i bildet over.
Hvis du ikke får opp appene på hovedsiden, kan du trykke på de ni firkantene oppe til venstre, og på opp alle Microsoft-appene.
Steg 3: Dersom lokallaget ikke har brukt OneDrive før vil hjemmeområdet nå være tomt
I dette tilfellet finnes det to mapper på hjemmeområdet, se bilde under:
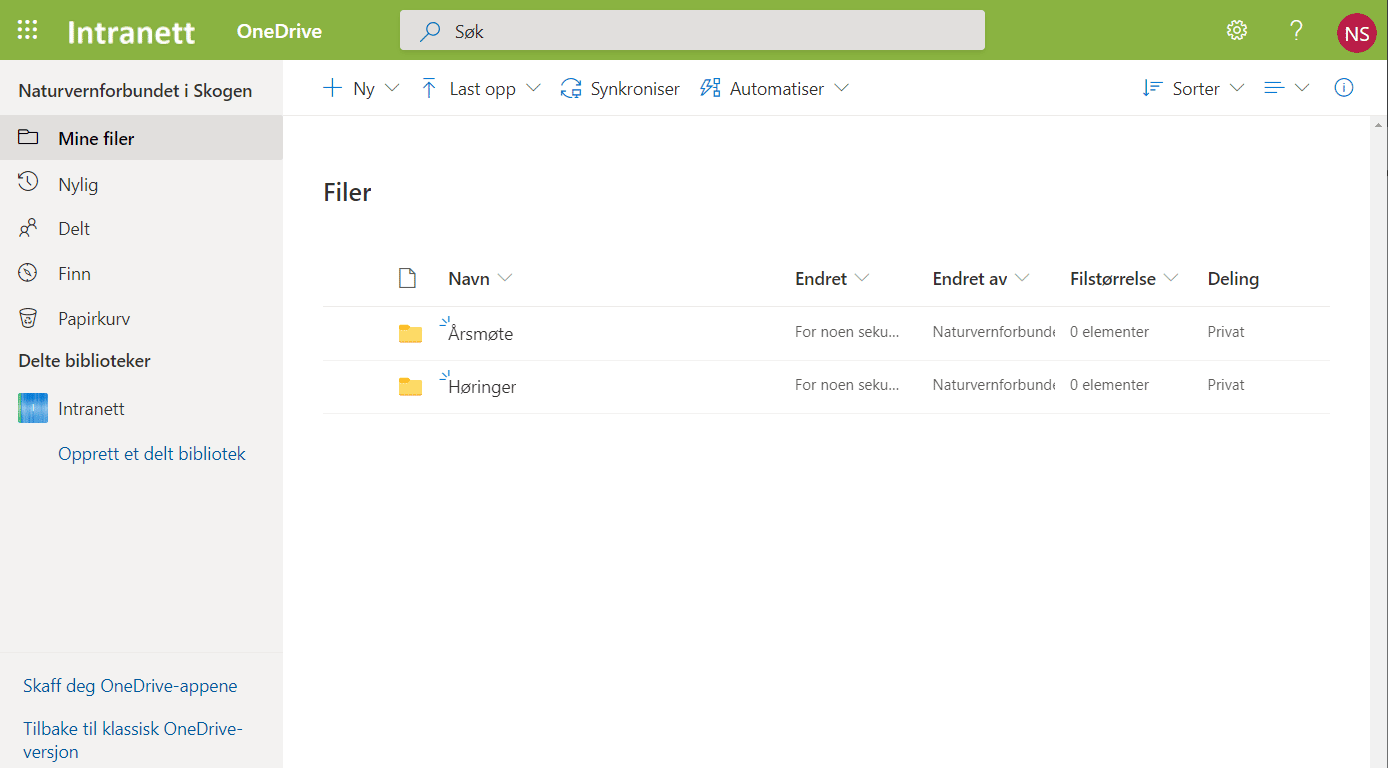
Steg 4: Vi ønsker å opprette en mappe for styret
Trykk på » + Ny» og deretter «Mappe» som vist på bildet under.
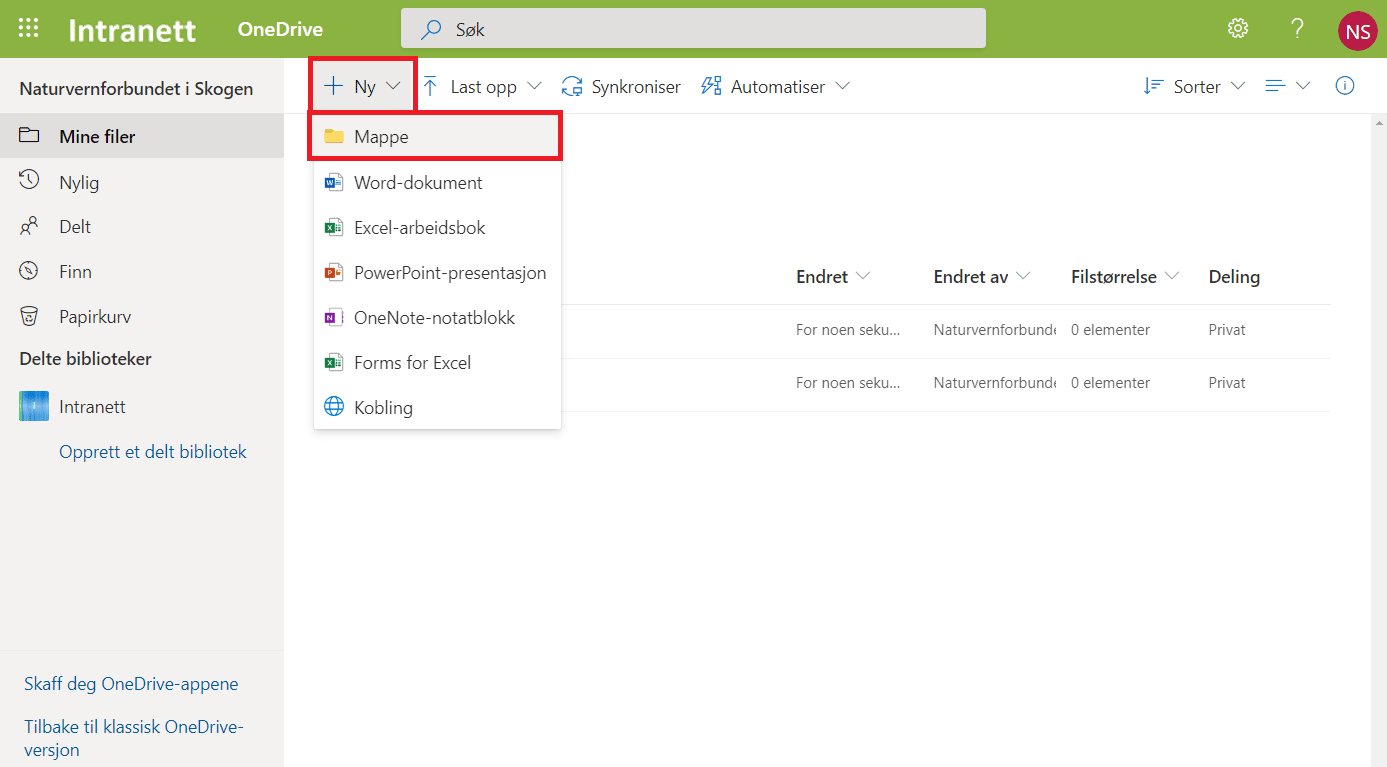
Steg 5: Vi legger inn mappenavnet «Styret» og trykker på «Neste»
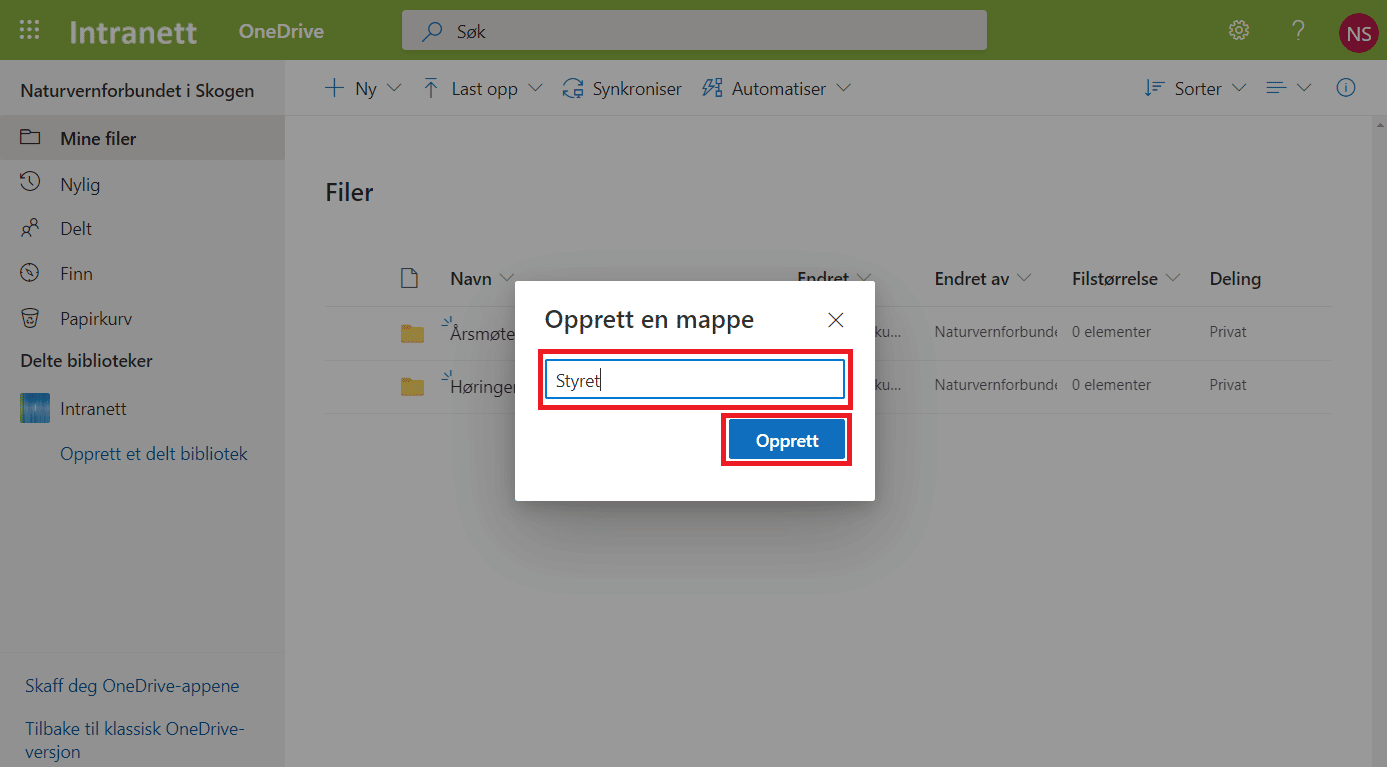
Steg 6: Nå har mappen lagt seg på hjemmeområdet vårt. Vi går inn i mappen
Trykk på mappen som vist på bildet under
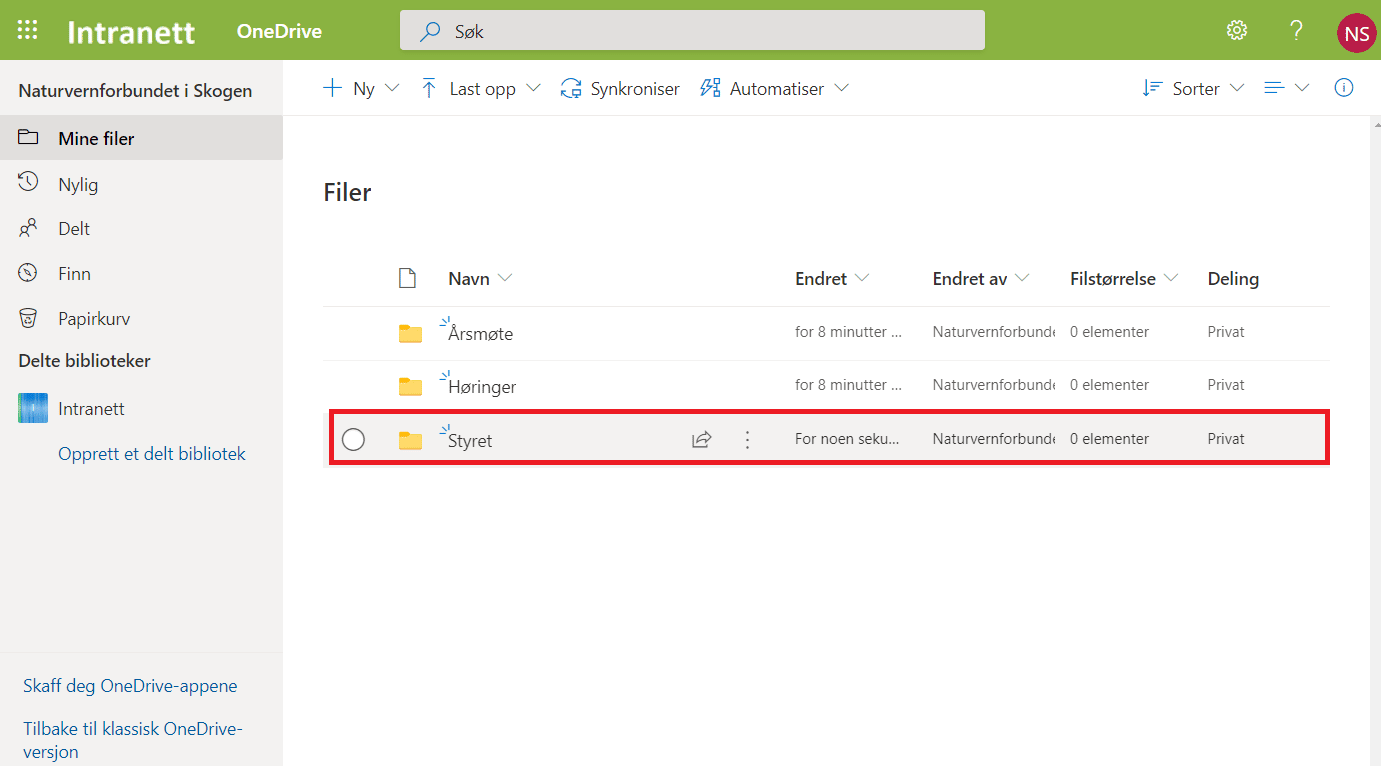
Steg 7: Opprette et dokument vi kan samarbeide i
Trykk på «+ Ny», deretter på «Word-dokument» som vist på bildet under.
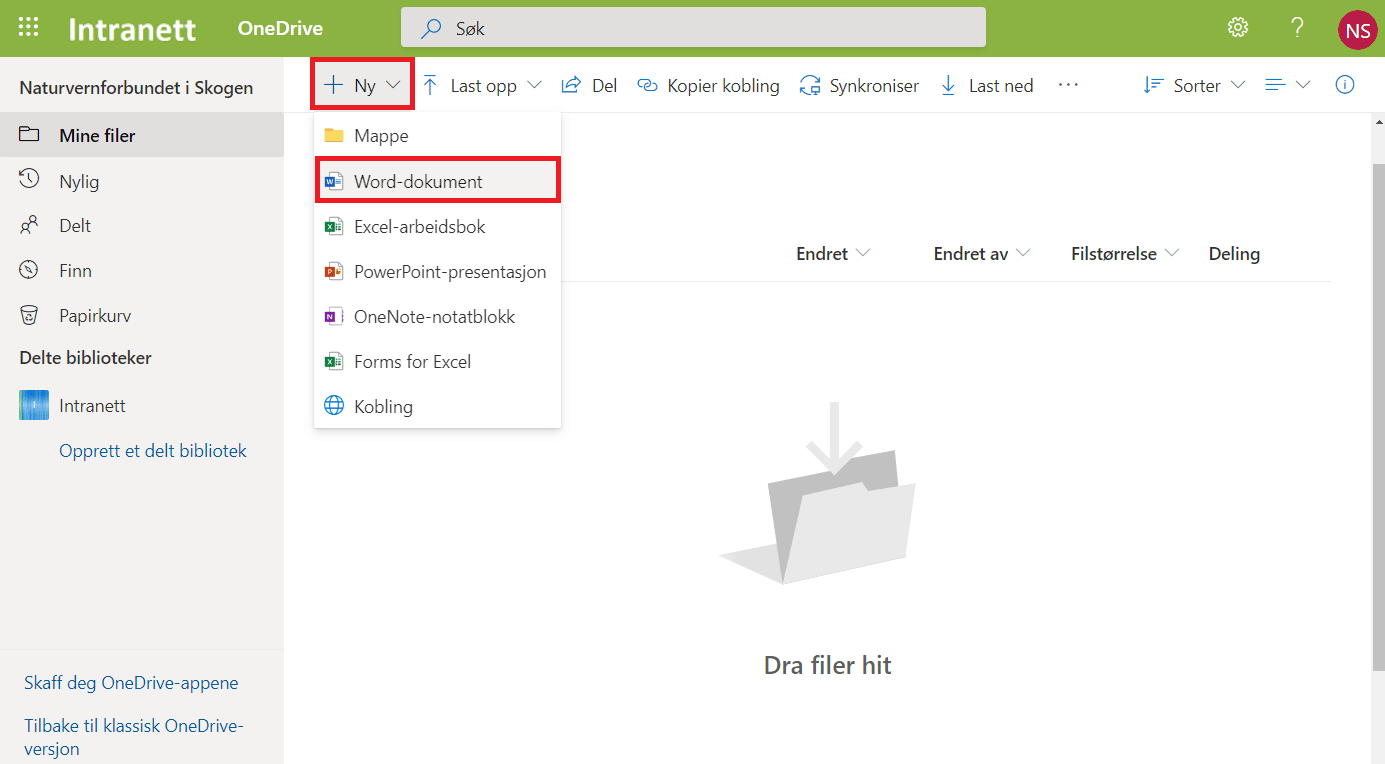
Steg 8: Vi gir dokumentet et navn
Trykk på linjen øverst på skjermen, som markert under for å sette navn på dokumentet
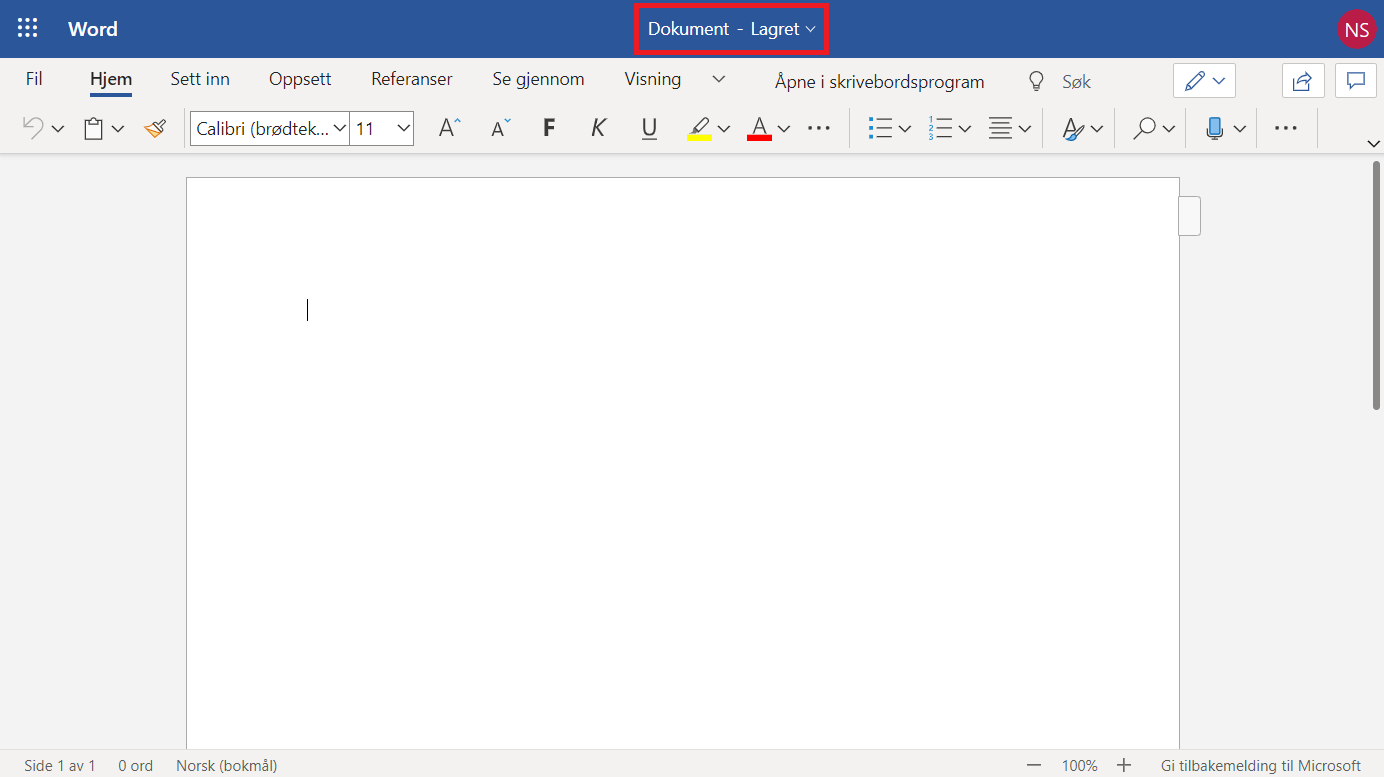
Steg 9: Gi dokumentet et beskrivende navn
I ruta som er markert i rødt på bildet under kan du skrive inn dokumentnavnet.
I dette eksempelet sier vi at det er invitasjon til seminar om fremmede arter.
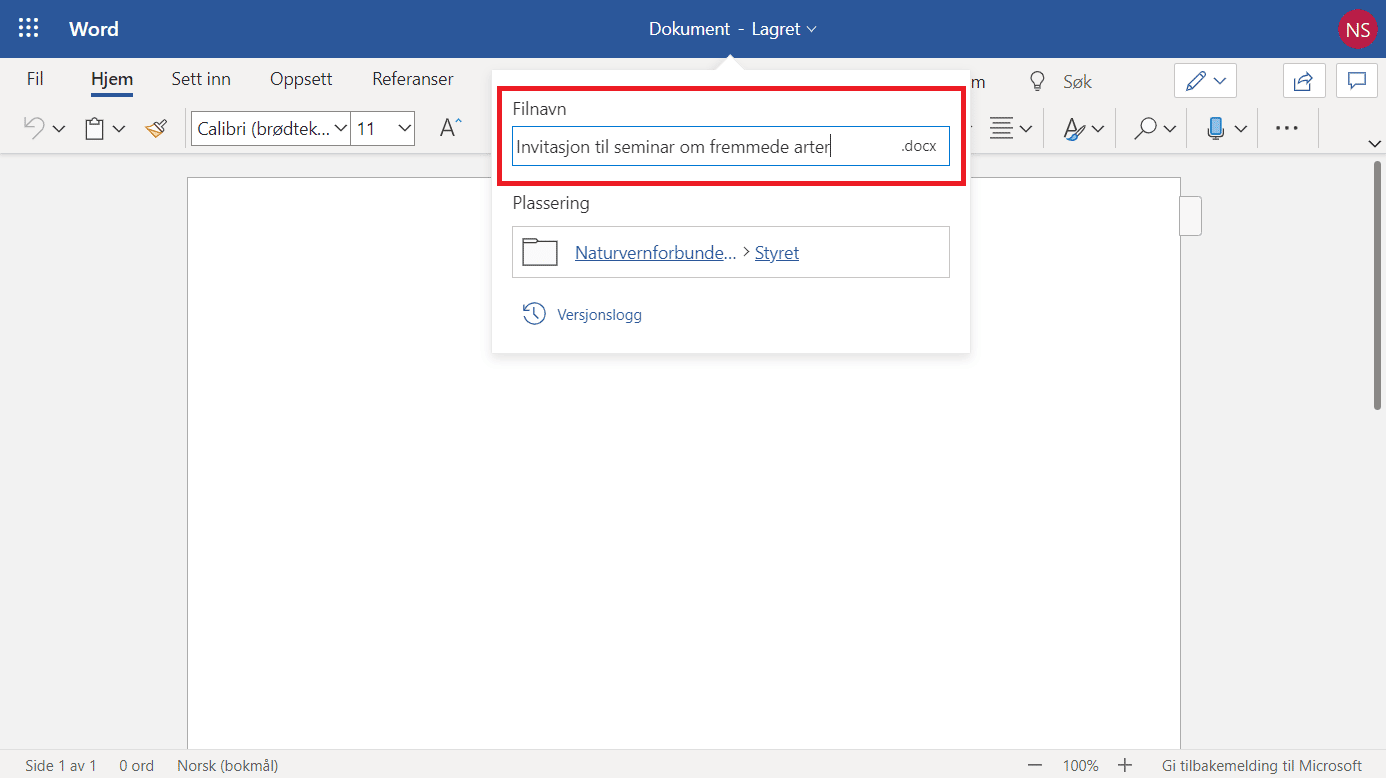
Steg 10: Dele dokumentet med flere
Vi har laget oppsettet og vil nå dele dokuementet med de som skal være med å skrive invitasjonen. Da velger du deletegnet som er markert med rødt på bildet under og trkker på det.
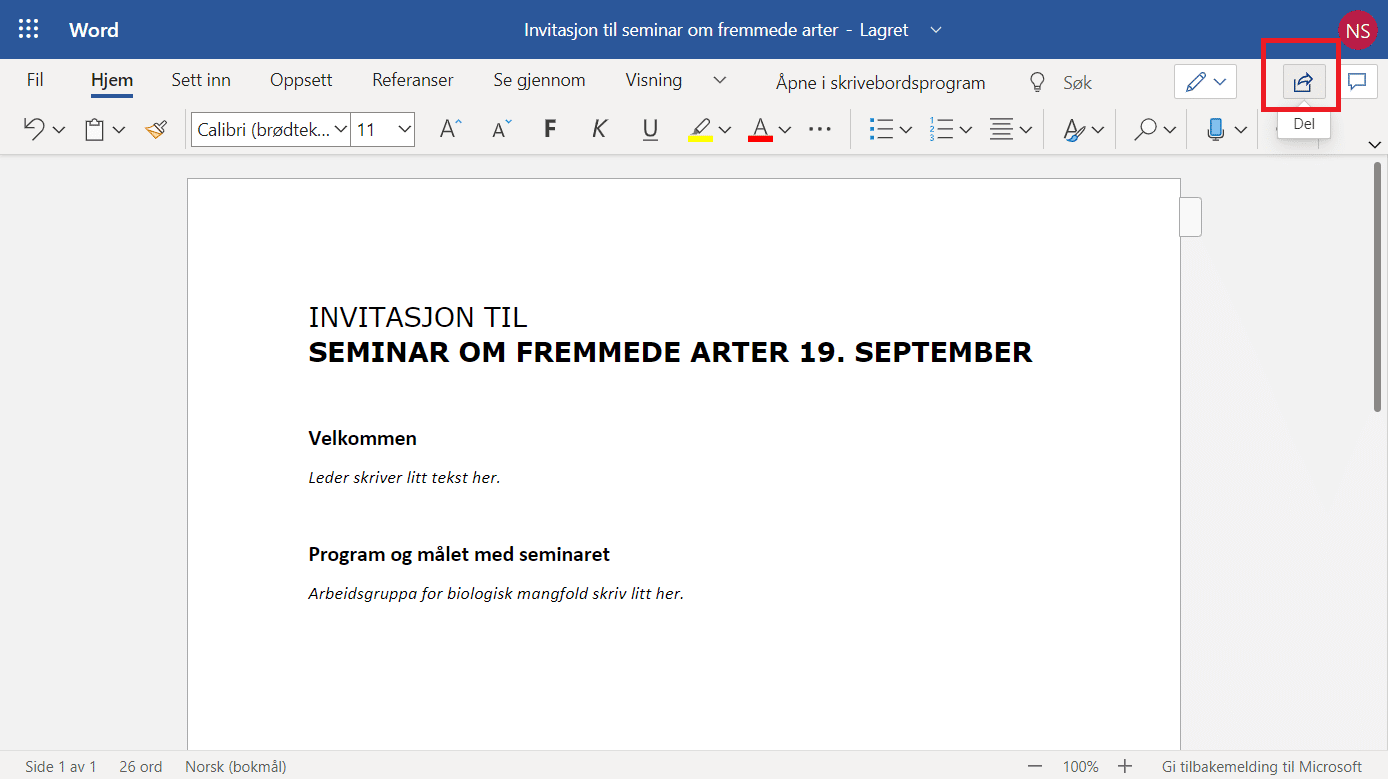
Steg 11: Hvem skal dokumentet deles med?
Når du har trykket på «deleknappen» kommer denne boksen ut. Trykk der det står «Alle med koblingen kan redigere» som markert med rødt på bildet under.
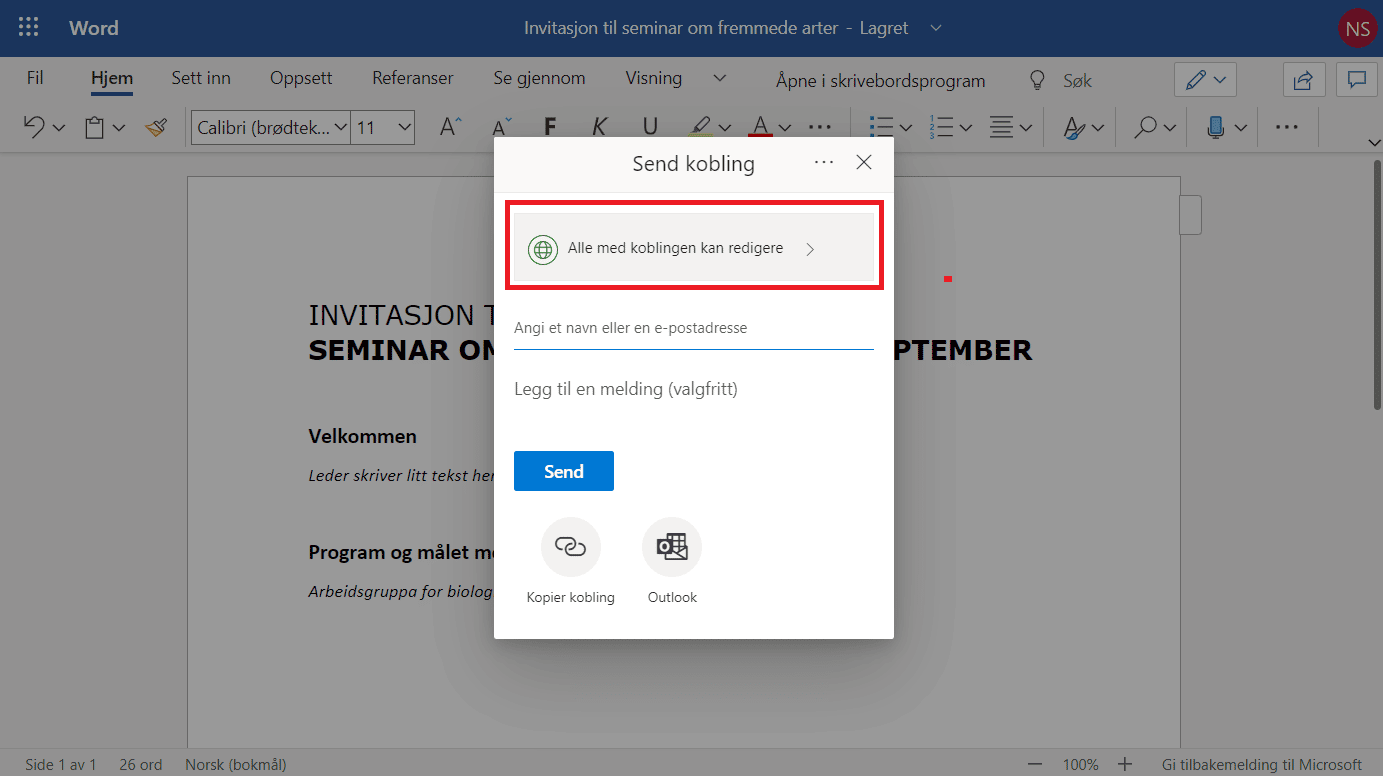
Steg 12: Velg «Bestemte personer» og trykk «Bruk»
Bestemte personer er en kobling som bare de personene du angir kan bruke til å få tilgang til filen eller mappen. Når du velger dette alternativet, skriver du inn navnene eller e-postadressene til personene du vil gi tilgang til filen eller mappen.
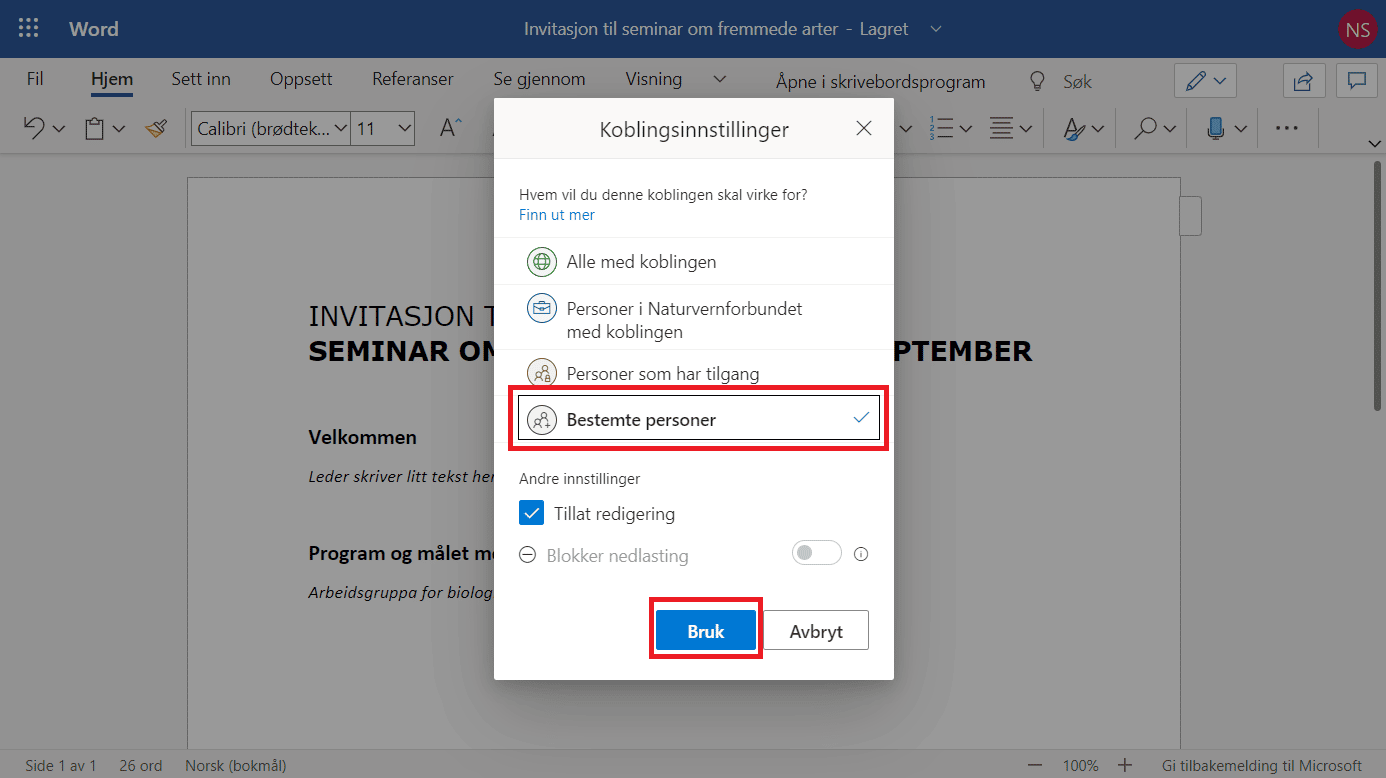
Steg 13: Legg til de du vil dele med
Nå skriver du inn e-postadressene til de som skal ha tilgang til dokumentet som vist på bildet under. Avslutt med å trykk «Send».
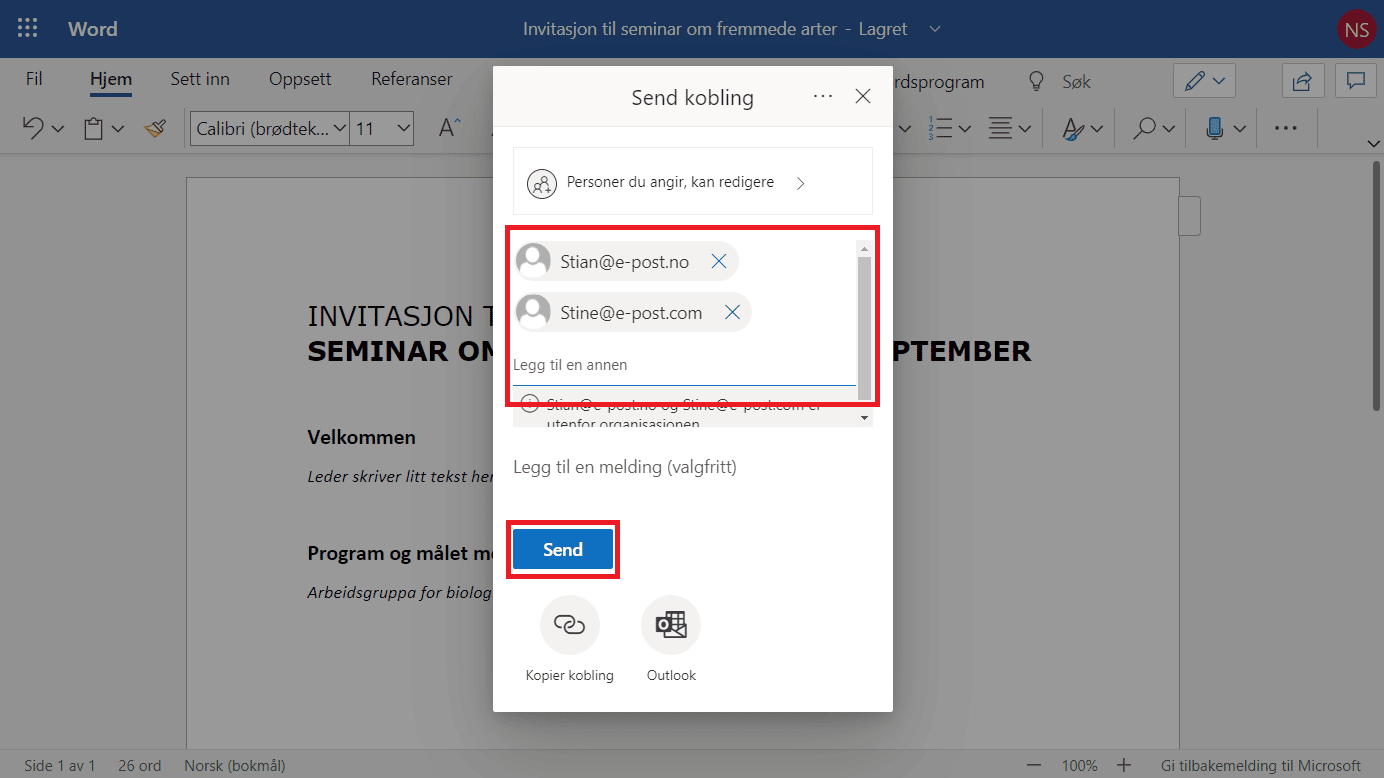
Nå har du delt dokumentet med de som skal jobbe med det, og dere kan gjøre ferdig invitasjonen, høringsinnspillet, årsmeldingen eller et hvilket som helst dokument dere jobber med.
SharePoint
Der OneDrive er et fantastisk arbeidsverktøy, er SharePoint et fantastisk lagringsverktøy. På SharePoint vil dokumentene til lokal- eller fylkeslaget være lagret på en sikker server.
Steg 1: Logg inn på e-postkontoen
https://naturvernforbundet.no/webmail
Da skal du komme på intranettet og siden ser sånn ut:
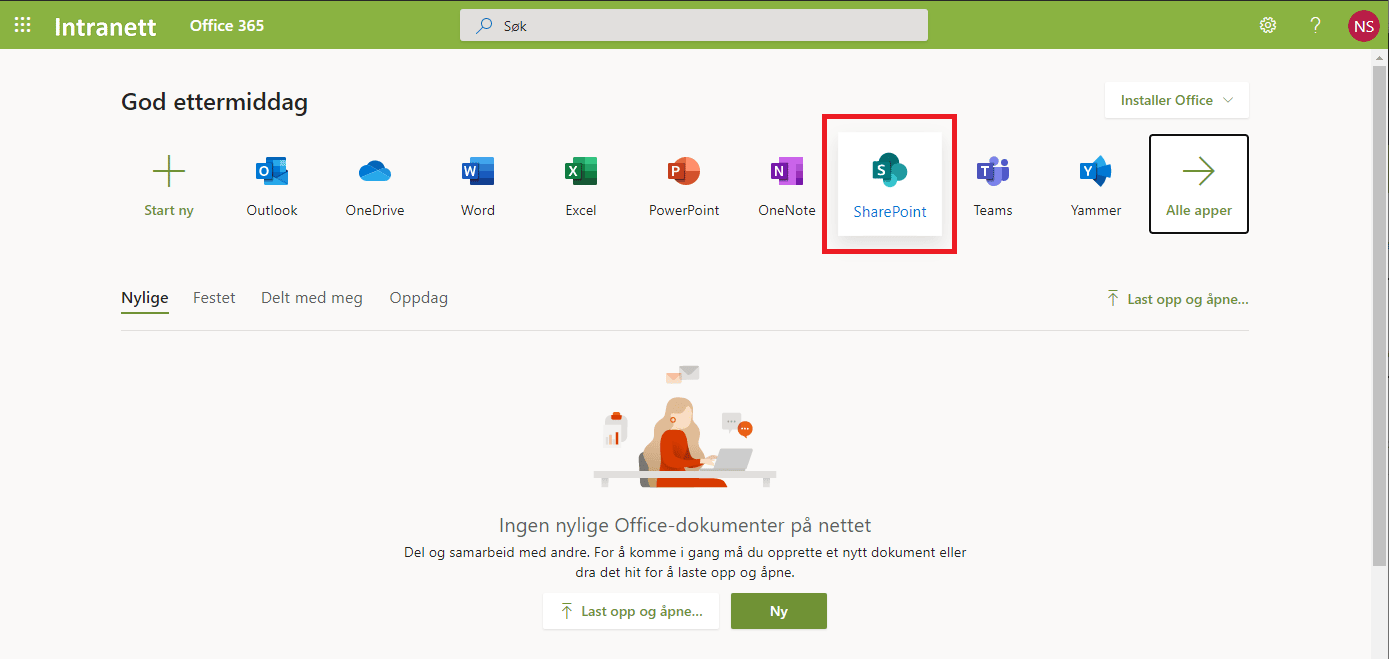
Steg 2: Gå til SharePoint for å komme inn på ditt område på intranettet
Dette gjør du ved å trykke på SharePoint-appen som er markert i bildet over.
Hvis du ikke får opp appene på hovedsiden, kan du trykke på de ni firkantene oppe til venstre, og på opp alle Microsoft-appene.
Steg 3: På Sharepoint finner du området for ditt lokallag
Markert i rødt på bildet under.
Trykk på denne ruten.
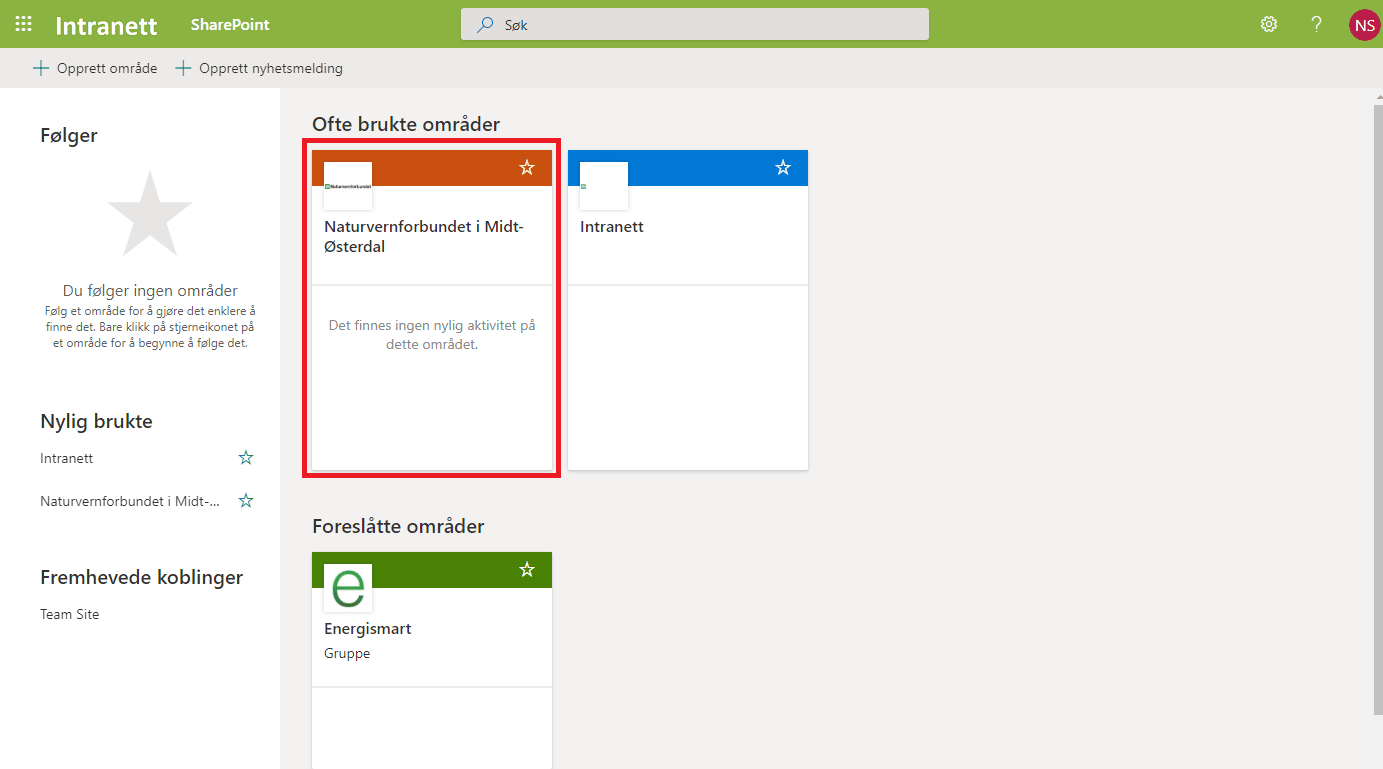
Steg 4: Deres SharePointområde
Etter at du ar trykket deg inn på deres sharepointområde vil du komme inn på siden som ser sånn ut. Se bilde under. Velg for eksempel «Årsmøtepapirer» i menyen til venstre.
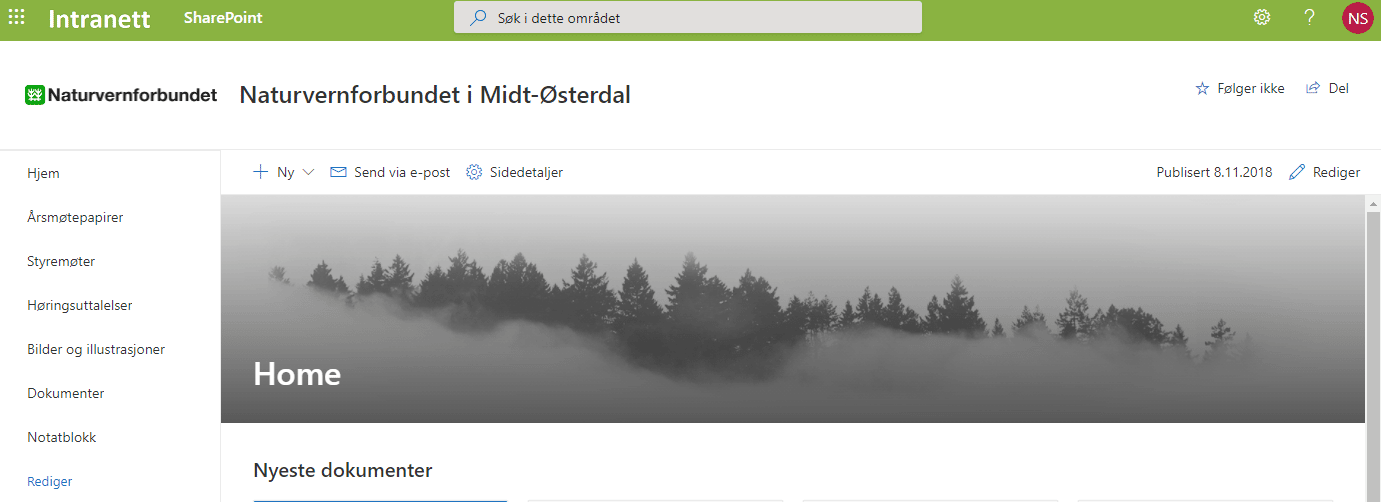
Steg 5: Lage mapper i Sharepoint
Markert til venstre er dokumentstrukturen alle lokallag har på sitt SharePointområde.
Å lage mapper i Sharepoint er som å lage mapper i OneDrive. Du trykker på «+ Ny» deretter «Mappe».
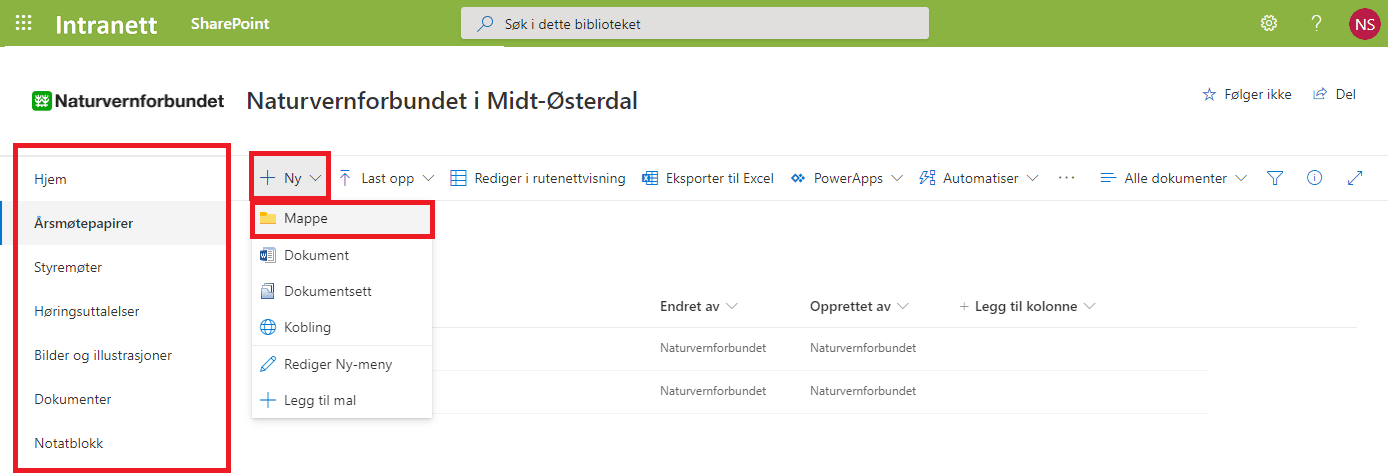
Steg 6: Gi mappen navn
Nå skal vi i dette eksempelet laste opp årsmøtepapirene fra 2020 på SharePoint. Vi velger å kalle mappen for 2020. Trykker deretter på «Opprett» (se bilde under)
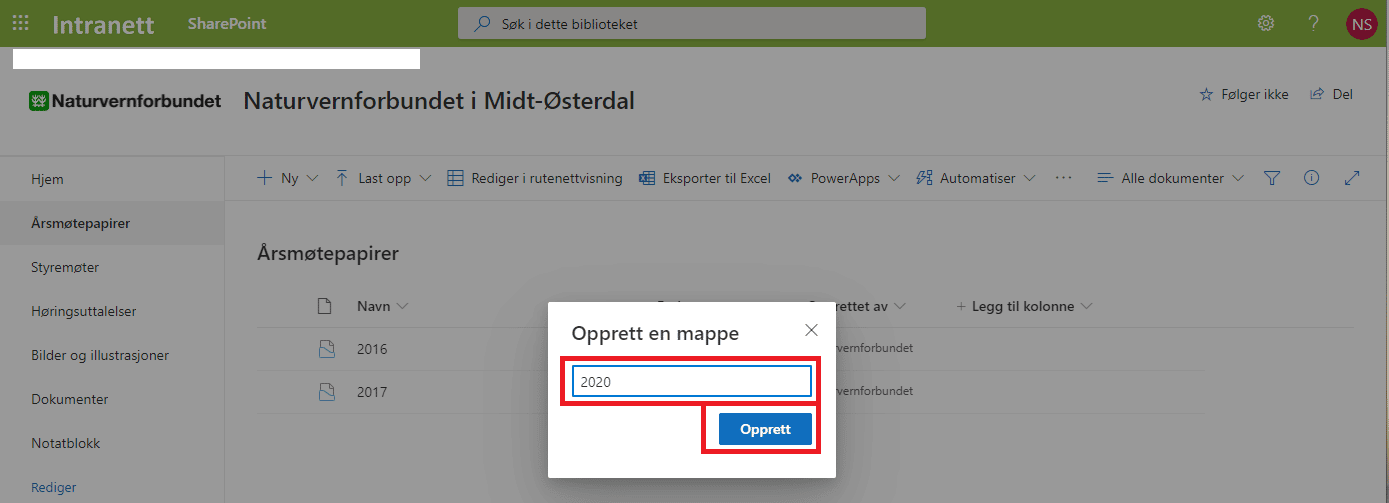
Steg 7: Klikk deg inn på mappen
Når vi har opprettet mappen går vi inn i den valgte mappen for å laste opp papirene. Trykk på mappen som markert med rødt på bildet under.
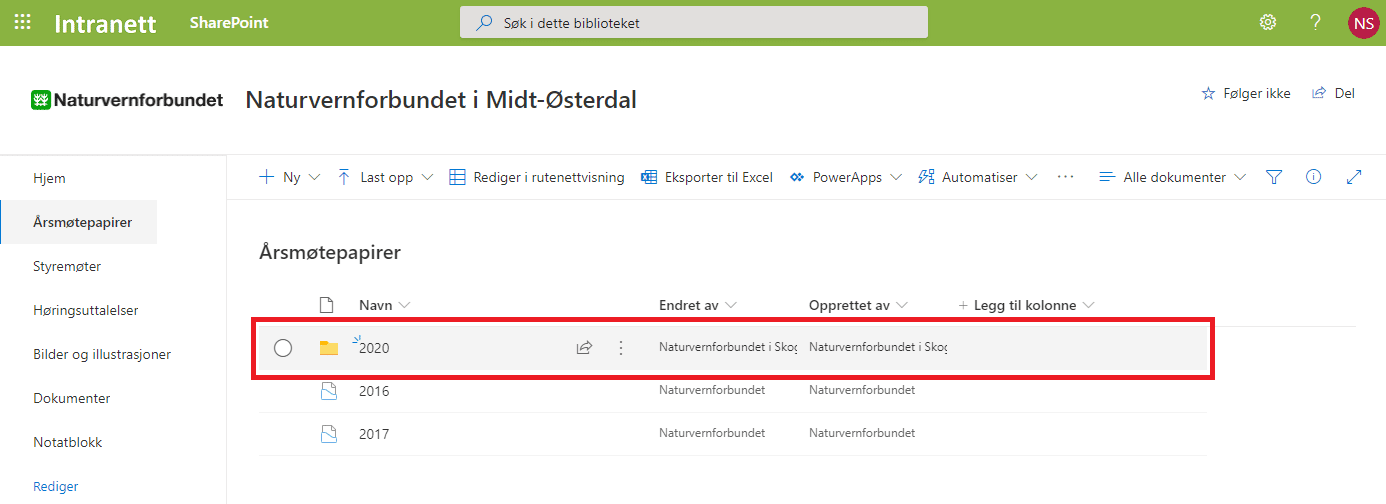
Steg 8: Laste opp papirer
For å laste opp papirer trykker vi på «Last opp» og deretter «Filer» som markert på bildet under. Velg ut de filene du vil laste opp og trykk «Last opp».
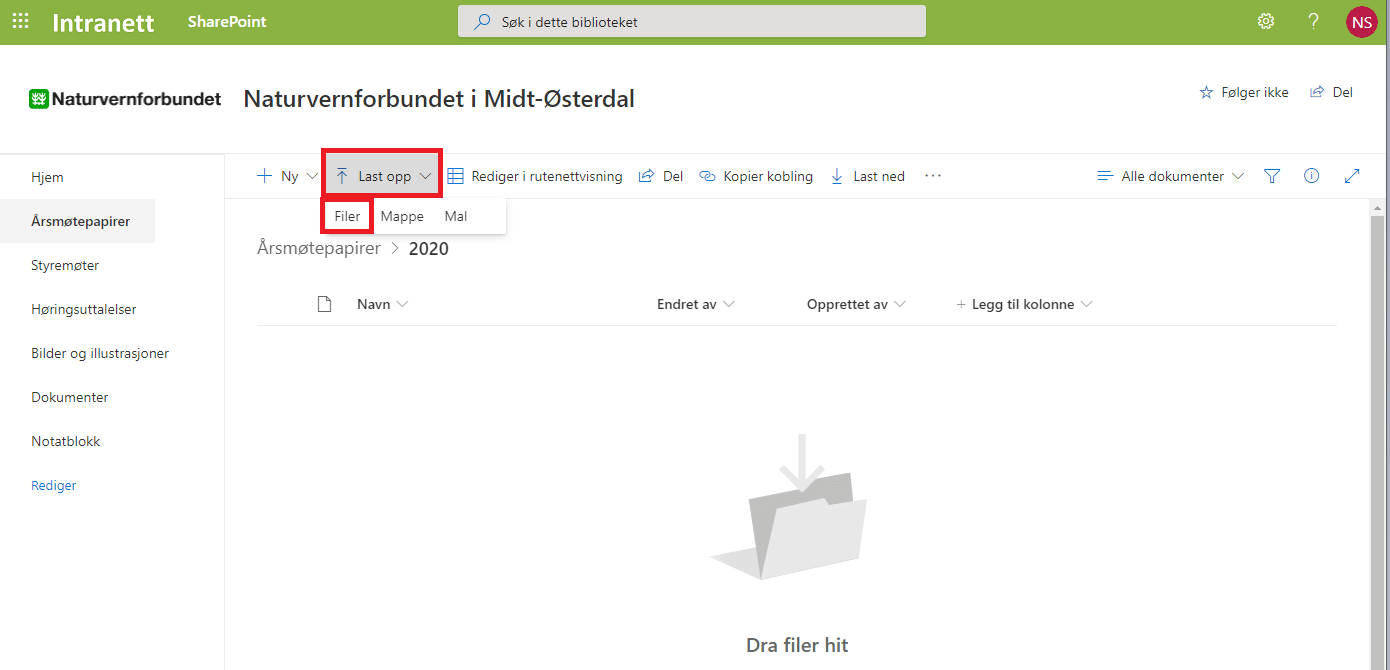
Steg 9: Filene er lastet opp
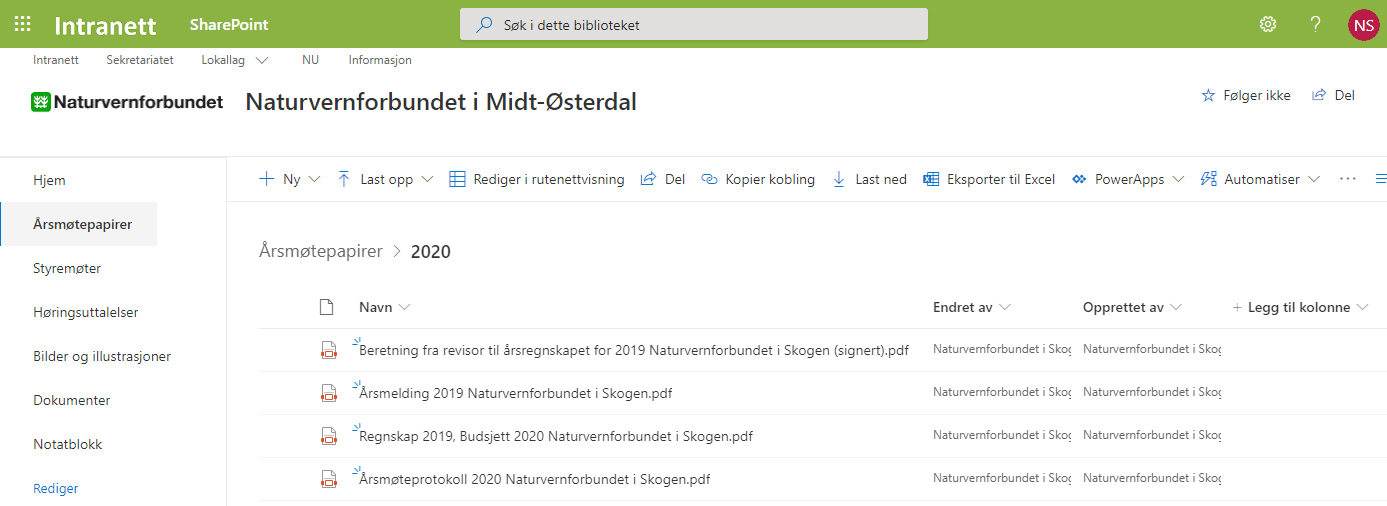
Nå er filene lastet opp på SharePoint. Her vil de ligge frem til de eventuelt aktivt slettes. Med andre ord godt bevart for ettertiden.