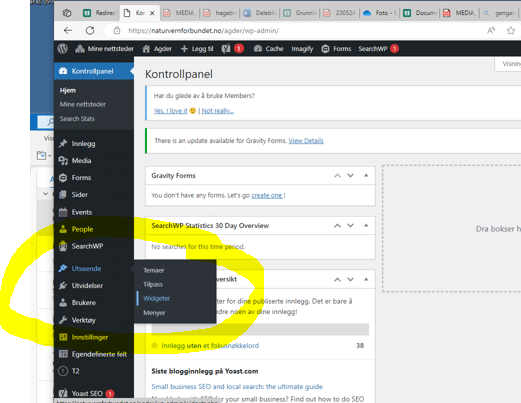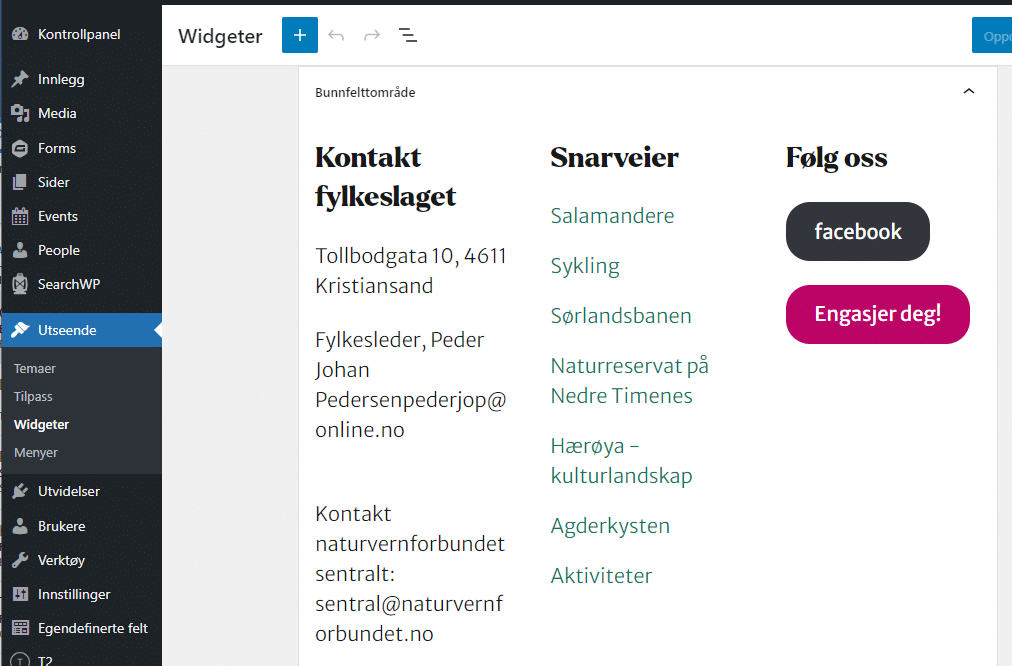Slik bruker du nettsidene
Naturvernforbundets nettsider består av over 100 lokal- og fylkeslagssider. Her er informasjon til dere som bruker disse.

Naturvernforbundet.no skal hjelpe medlemmer og andre natur- og miljøinteresserte, samt være en kunnskapsformidler. Nettsidene skal vekke tillitt med gode brukeropplevelser, godt og oppdatert innhold, klart og forståelig språk. På denne måten kan skal nettsidene bidra til at vi får ut vårt viktige budskap.
Hvordan kommer jeg inn for å redigere?
logg inn på: http://naturvernforbundet.no/fylkeslag/wp-admin/
Fyll inn med fylkeslaget du hører til
Fylkeslag med æøå eller flere ord? Slik skrives det:
osloogakershus
moreogromsdal
sognogfjordane
trondelag
ostfold
Du får brukertilgang til ditt lokale fylkeslag med tilhørende lokallag.
Det vil si at ingen fra et annet fylke kan redigere på dine sider.
På hovedsiden kan du også få en begrenset tilgang slik at du kan bruke vårt felles mediearkiv (bilder) og dokumentarkiv (se lenger nede).
Se video: Slik logger du inn
Kontrollpanelet:
Ved å trykke på W øverst til venstre hjørne kommer du inn i kontrollpanelet. Det ligger som en mørk boks på venstre side. Det er her du kan navigere for å gjøre det du skal.
Før musepekeren over de ulike kategoriene så får du opp eventuelt flere underkategorier.

Snarvei for lokallag:
Hvert fylkeslag har hver sin nettside som de deler med alle lokallagene i fylket. Dere deler toppmenyen (3-4 menypunkter øverst) og bunnen (grønt felt nederst), og lokallagssidene kan ikke ha egen info i topp- eller bunn.
Dere deler også kategorier – som for eksempel «fugler» og «klesbytte»
På en måte blir lokallagene egne kategorier på fylkeslagenes sider som kan vises på landingsiden til fylkeslaget om ønskelig.
De finner du lokallagene under innlegg i fylkeslagets nettside.
Det er for å gjøre det enklest mulig for lokallagene å ha en oppdatert side.
Når du skal ha ut en ny artikkel på din lokallagsside gjør du bare slik:
- Gå til innlegg i kontrollpanelet -trykk legg til nytt .
- Legg inn tekst og bilde iht oppskriften over på hvordan publisere innhold.
- trykk på tannhjulet øverst til høyre for å kategorisere og lagre innholdet.
- velg innlegg – og bla deg ned til Lokallag– Huk av for ditt lokallag;
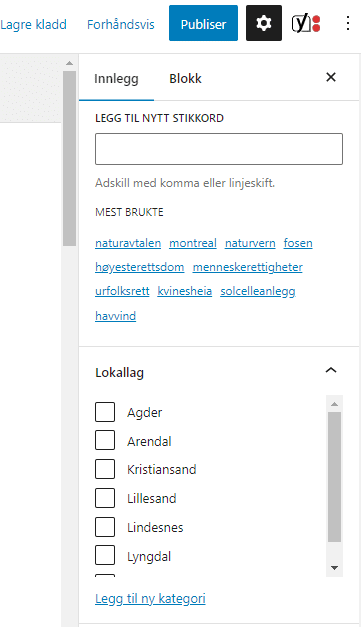
Innlegget vil da legge seg øverst på siden din, under hovedbildet (det grønne feltet øverst).
PS: Viktig innhold som alltid bør ligge øverst?
Mange vil at tidløse saker som for eksempel forteller litt om laget, alltid skal ligge øverst. Det kan det gjøre om du huker av for «fest til toppen av innleggssiden» i kontrollpanelet på høyre hånd.
Ny info til hovedbildet?
Hvis dere ønsker ny kontaktperson, nytt bilde eller andre endringer i hovedbildet øverst, gjør dere slik:
- gå på innlegg – trykk lokallag
- trykk på navnet på ditt lokallag – så kommer du til redigeringsside for ditt lag. Gjør ønskede endringer og trykk oppdater nederst på siden.
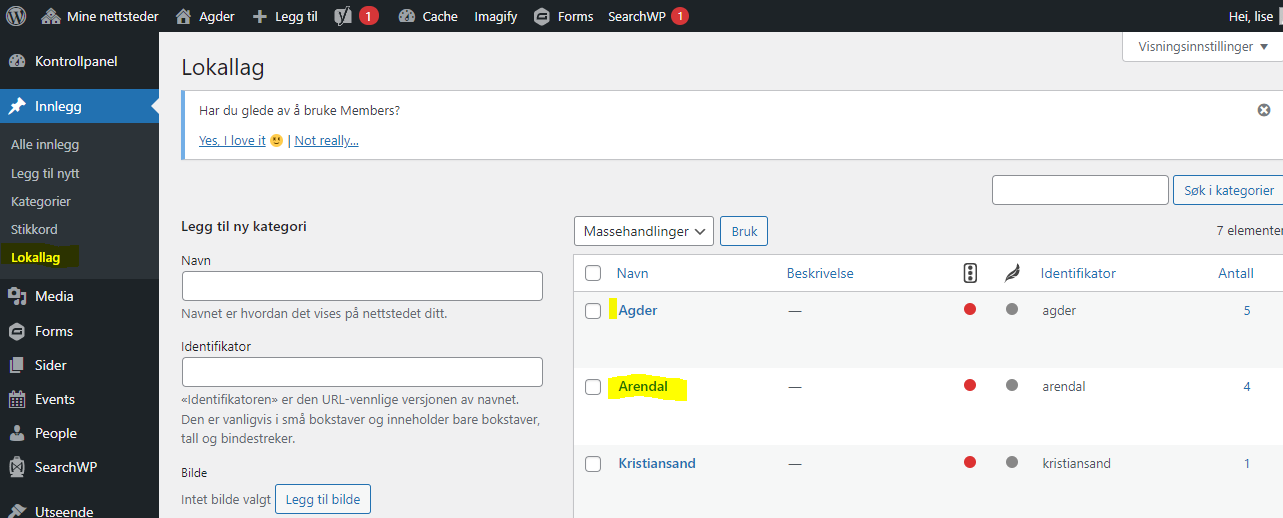
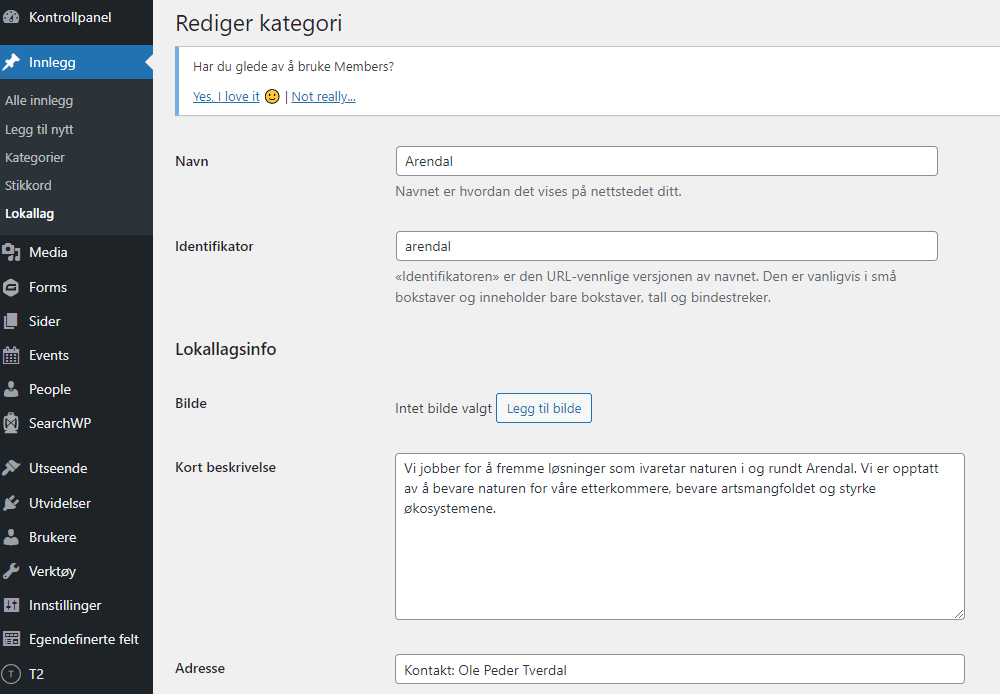
Video: Slik lager du innlegg
Publisere innhold
Når du skal publisere nytt innhold velger du enten
- Innlegg for nye artikler / aktualitet
- Sider for statisk innhold som kan inneholde ulikt innhold.
For å legge til nytt innhold, trykk på knappen Legg til nytt. Alle korrekte fonter er programmert, så det er bare å fylle inn på rett plass.
Skriv inn tittel der det står Ingen tittel. Dette blir navn på sak og URL, dersom ikke denne endres.
Legg til ingress der det står Intet utdrag funnet.
Fatt deg i korthet! 1-2 setninger er som regel nok.
Legg til et bilde i boksen under ingressen ved å trykke på blå knapp. Den fører deg rett til mediamappa eller du kan laste ned rett fra din maskin. Uansett er det viktig å huske på at bildet du laster ned må være korrekt navnet (se neste punkt).
Byline skal komme automatisk. Om du ønsker å endre forfatternavn, trykk på knappen add/remove author.
Hvis du ikke gjør endringer, vil første avsnitt være vanlig tekst i korrekt skrifttype og -størrelse. For andre blokker; trykk på + tegnet. Da får du opp først de vanligste alternativene. For å se alle alternativer trykk Bla gjennom alle. Da får du opp en meny til venstre med alle blokk-typene du kan velge mellom. Legg musepekeren over de ulike alternativene for å se eksempelbruk og forklaring på hva blokken inneholder og hvordan den skal brukes.
NB! For å lagre trykker du publiser i toppen til høyre. Etter dette kan du endre og oppdatere artikkelen ved å trykke samme knapp – som nå heter oppdater.
For å se hvordan saken vil se ut live; trykk forhåndsvis.
Slik legger du inn bilder
Bilder finner du under fanen Media mappe i venstre nedtrekksmeny. Her kan du laste ned bilder du ønsker å bruke på nettsiden.
Kategorisering
Før publisering av artikler er det viktig å gå inn på innstillinger-knappen øverst til høyre (tannhjul). Trykk på innlegg for å tagge korrekt.
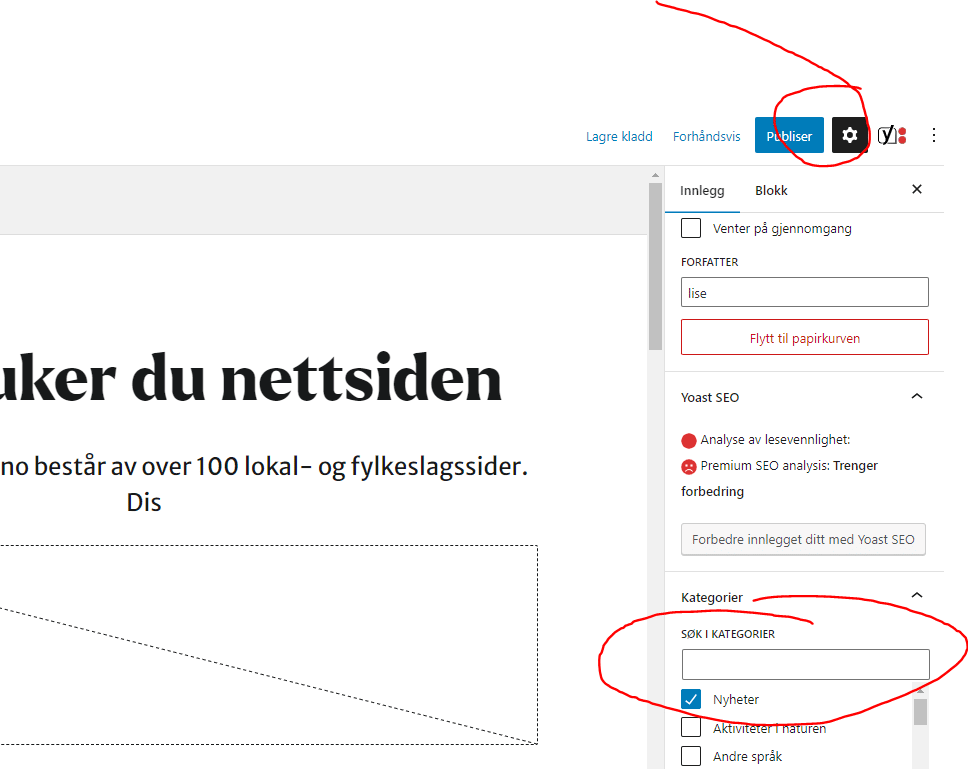
Bla ned til kategori og velg fra menyen. Huk av for rett kategori. Mangler du en kategori? Ta kontakt med admin.
Bla videre ned for å legge inn stikkord. Bruk helst eksisterende stikkord, eller ta kontakt med admin for å opprette nye.
Velg region hvis det er relevant for saken.
Skriv et utdrag for å få en tekst som avviker fra ingress til utlisting på for eksempel forsiden.
Trykk oppdater for å lagre endringer underveis i en publisert artikkel
Hvorfor kategorisere?
I tillegg til at det gjør innholdet lettere søkbart, vil du også kunne bruke automatisk og forhåndsplasserte innholdsbokser på sidene. Dette vil sørge for at det til enhver tid kommer inn siste publiserte innlegg på kategori / tema XX. Dette kalles Query Post:
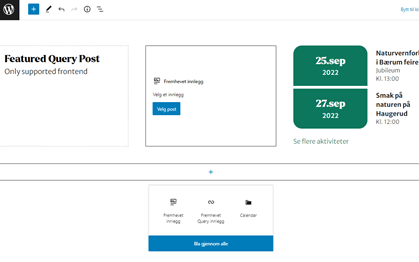
Sett inn slike bokser ved å bruke boksen «fremhevet innholdsoppsett»
Dette er en gruppering av innhold. Her kan du ha for eksempel 3 saker siden av hverandre, 2 saker + kalender, mm.
Trykker du på Query post, kommer det forhåndsbestemt innhold. Da må du bruke menyen på høyre hånd for å bestemme query-innhold:
Trykk på Blokk – og huk av for «Arv spørring». Fyll inn korrekt kategori du ønsker inn.
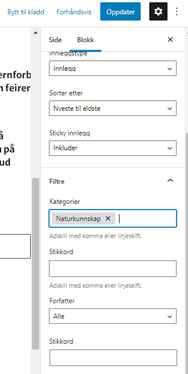
Trykker du innlegg, kan du velge et bestemt innlegg. Menyen kommer automatisk med siste publiserte innlegg øverst.
Stikkord:
Stikkord skal utfylle og utdype kategoriene. Hvis for eksempel Rovdyr er kategorien din, kan ulv, jerv og gaupe være stikkord.
Disse kan også brukes til å liste ut temaer for forhåndsplasserte innholdsbokser. Eksempelvis om du har en aktivitetsside (Aktivitet = kategorien din) kan du forhåndsplassere en boks til klesbyttedag, en til skogtur og en siste til strandrydding.
Innleggsalternativer
I tillegg til vanlig tekst, er det mange muligheter for å presentere innhold i en sak. Alternativene ligger listet som bokser i menyen til venstre, henholdsvis som tekst-bokser, mediabokser og utforming.
Du kommer til disse ved å trykke +-tegnet på siden.
PS: du får først opp et lite panel med de alternativene du bruker oftest. Hvis boksen du er ute etter ikke ligger der, kan du trykke deg videre på «bla gjennom alle»-knappen i sort.
Hva skal boksene brukes til? Før musepeker over alternativet så vil en rute med eksempel og forklaring dukke opp.
Legge inn innlegg på en side
Hvis du skal legge inn sak er det flere måter å gjøre det på. Begynn med å trykke + der du ønsker at saken skal bo.
Dernest velger du feks fremhevet innlegg. Da får du lagt inn én sak.
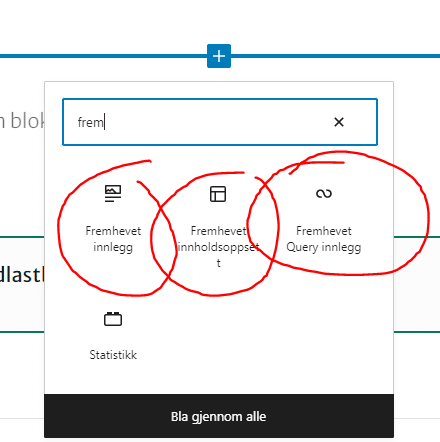
Velger du fremhevet innleggsoppsett får du lagt inn 3 saker (eller flere) ved siden av hverandre.
Velger du fremhevet queryinnlegg får du et felt holdt av til innleggstema som må spesifiseres med kategori i høyre kontrollpanel (ikke nødvendig med mindre du har stor produksjon og redigeringshyppighet) .
Legge inn et dokument på en side / innlegg
Vil du vise til et dokument i saken din? Det er flere måter å gjøre det på.
Her nevner vi to;
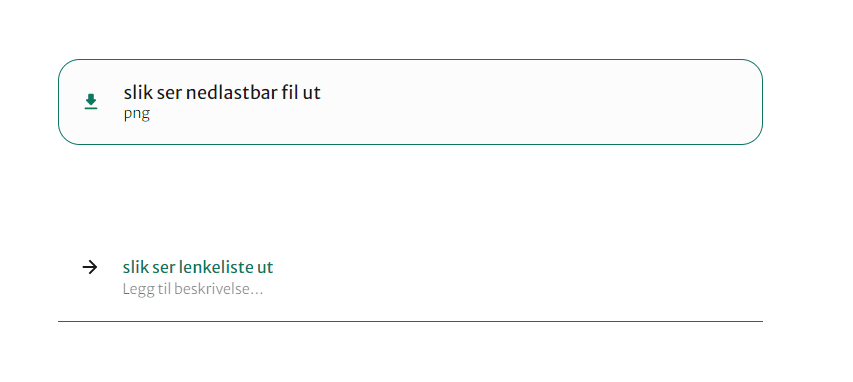
1) nedlastbare filer
Da trykker du på + og velger nedlastbare filer.
Last opp. Når leseren trykker på denne lastes dok automatisk ned.
2) lenkeliste
Trykk på + velg lenkeliste
Marker teksten bak pila og høyreklikk – så du får opp et felt som blant annet inneholder et lenketegn (lenke) .
Trykk på denne og legg inn URL (adressen) til dokumentet ditt. Trykk Enter.
Husk å oppdatere / lagre innlegget.
Dokumentarkivet
Documents Archive – Naturvernforbundet
Naturvernforbundet produserer utrolig mange og viktige dokumenter, rapporter, brev, høringer, innlegg med mer- som bør tas vare på for historien og være tilgjengelig søkbart. Derfor har vi på de nye sidene et eget dokumentarkiv. Dette ligger på hovedsiden – og derfor har alle tilgang også til denne.
Gå på knappen «mine nettsteder» øverst til venstre og trykk på grønn knapp – naturvernforbundet. Da kommer du til kontrollpanel med 2 valg – mediamappe og dokumentarkiv.
I dok.arkivet laster du opp slik:
Trykk «add new» øverst
Trykk blå knapp «last opp»
Velg rett fil fra PC-en din
Skriv inn tittel i grått felt helt øverst der det står «legg til tittel»
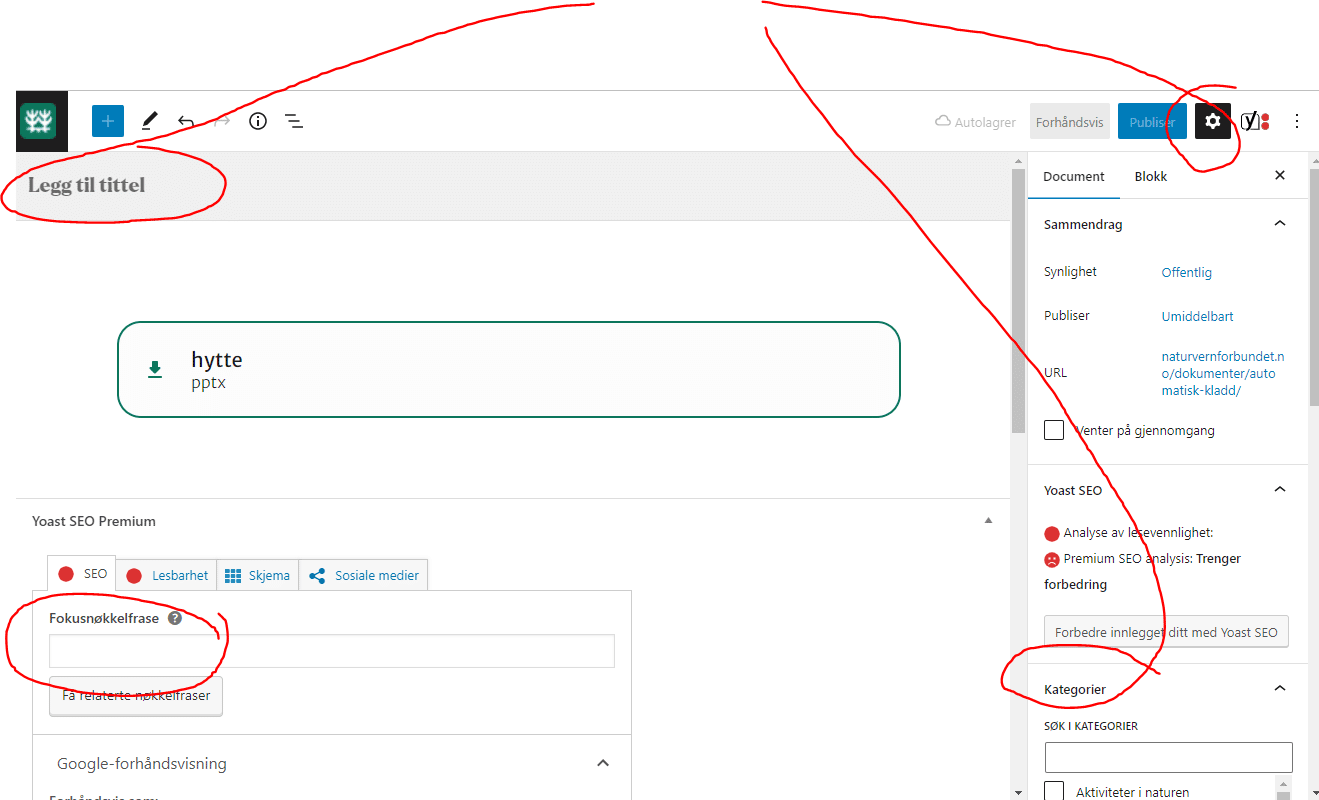
Trykk på sort tannhjul øverst til høyre – da får du opp et panel som blant annet viser kategorier. Velg korrekt kategori (brev? rapport?) og evt lag.
Legg gjerne inn en Nøkkelfrase (feks; vassdrag vern) i Yoast-boksen nederst.
Trykk PUBLISER på blå knapp øverst til høyre. Når det er publisert kan du velge å endre, da trykke du på «oppdater».
Bunnfeltet: «footer»
Trenger du å endre teksten i bunnen av siden? Det gjør du ved å;
1 – gå til Utseende i kontrollpanelet
2 – trykk på widgets
Da kan du redigere i kolonnene med tekst.
Her kan du legge inn snarveier til viktige sider eller innlegg. Da må du huske å høyreklikke over ordet, trykke på lenkemerket, og sette inn korrekt URL (adresse) til siden du ønsker å vise til.
Arrangementer (Event)
Arrangementer legger du inn under Event i kontrollpanelet.
Trykk legg til nytt
Fyll inn navnet på arrangementet i tittel-feltet, deretter fyller du inn hva slags type treff (vassdragtreff, markering, skogtur?) dato og adresse.
Valgfritt: du kan legge inn påmeldingsskjema direkte i siden eller via Gravity Forms. Dette er en veldig god skjemabygger som vi anbefaler å bruke. Dra inn de boksene
Legg til bilde i firkanten under Gravity forms.
All annen info, lenker, med mer kan du legge inn som et vanlig innlegg under.
Husk å tagge med korrekt lokallag hvis det er relevant. Det gjør du i menyen til høyre under Event.
Laste ned påmeldte fra Gravity Forms
For å eksportere lista med påmeldte i fra Gravity Forms må du gjøre følgende:
- Gå inn på Gravity Forms – velg Import /Export i venstre meny
- Velg ønsket skjema i nedtrekksmeny
- Velg ønsket info som du vil ha med ved å huke av boksene
- Trykk Download
- Åpne et nytt regneark på din maskin (Google Sheets)
- Trykk Fil – og Importer fra din datamaskin lista du lastet ned fra Gravity (siste nedlastning for eksempel) Denne bør da legge seg lesbart i regnearket ditt.
Brukere
For å gi ny og redigere i eksisterende brukere av nettsiden: gå til brukere i kontrollpanelet. Der ser du hvem som er inne på din side, og hvilken tilgang de har. Admin er øverste tilgang, med de fleste rettigheter, dernest Redaktør – som også kan gjøre mange endringer i siden.
For bidragsytere som hovedsakelig skal skrive og lage innlegg, holder det for eksempel med forfatter-tilgang.
Huskeliste:
- Før du publiserer; er dette en artikkel som alle bør og kan lese? Eller er det egentlig et referat eller notat til arkivet?
- Tittel; kort og fengende – maks 1 linje
Du trenger ikke oppsummere alt saken handler om, men pirre nysgjerrigheten til å lese mer
- Ingress: kort og godt, helst 2 linjer / setninger
- Opplagsbilde: så stort som mulig, finn nytt hvis det ser uskarpt ut.
Bilder nedover i saken kan være av noe mindre oppløsning. Fint med folk og blikkontakt! - Tekst: tenk på leseren; det er ingen skam å sette punktum.
Bruk hyppig mellomtitler i H2.
Bilder, faktabokser og sitatrammer bryter opp teksten og gjør saken mer leservennlig. - Luft er bra. I stedet for å for eksempel lenke i løpende tekst kan du tillate deg å sette av plass til «lenkeliste»-boksen og på den måte utheve hva du vil skal være «Les mer».
- Krysslinking er bra. Hold leseren inne på siden vår lenger ved å linke til andre relevante saker (om temaet).
- Slett eller oppdater saken når det har gått litt tid. Spesielt gjelder det saker der det er brukt tidsbegreper som «i helgen», «til jul», «neste år» osv.